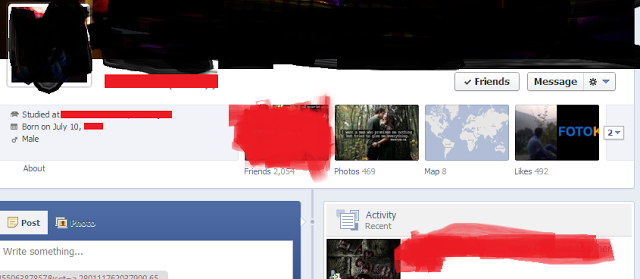Showing posts with label Internet Knowledge. Show all posts
Showing posts with label Internet Knowledge. Show all posts
0
Ref - Myanmar IT Group

လိပ္လိုေႏွးတဲ့ကြန္နက္ရွင္ကို Speed တင္နည္းမ်ား
Tuesday, August 12, 2014
Unknown
ေဘာ္ေဘာ္ေတြကို ခုတင္ေပးခ်င္တဲ့ပို ့စ္တစ္ခုက လိပ္လိုေျပးအားနည္းေနတဲ့ကြန္နက္ရွင္ကို Speed တပ္ျပီးအင္တာနက္ျမန္နႈန္းကိုျမွင့္တင္နိုင္မယ့္နည္းလမ္းေကာင္းေလး 3 ခုပါ ဒီအတြက္ကိုေဆာ့ဖ္ဝဲသံုးစရာမလိုပဲ ကြန္ျပဴတာရဲ့ Data ေတြနဲ ့ပဲသံုးရမွာဆိုေတာ့ အခ်ိန္ကုန္လည္းသက္သာမွာပါ
လိပ္လိုေႏွးေပမယ့္ နည္းနည္းေလးၿမန္ေအာင္ ခုပဲလုပ္ႀကည့္ႀကမယ္ဗ်ာ
ဒီနည္းလမ္းေတြကေတာ့ ဟက္ယူျခင္းတစ္ခုလည္းမဟုတ္ပါဘူး ရိုးရိုးရွင္းရွင္း အင္တာနက္အၿမန္ႏႈန္းကို
ၿမွင့္တင္ေပမယ့္နည္းလမ္းေတြပါ..ဒီနည္းေတြကို windows ေပၚမွာ အသံုးခ်ဖို
့ၿဖစ္ပါတယ္...
(နည္းလမ္း ၁) Notepad ကိုဖြင့္လိုက္ပါ ၿပီးရင္ ဒီေအာက္က code ေလးေတြကို
ကူးပါ ကူးၿပီးရင္ speedup.reg ဆိုတဲ့နာမည္နဲ ့ သိမ္းၿပီး
Run လိုက္ပါ.. yes or no ေမးမယ္ Yes လုပ္ပါ OK လုပ္ပါ ၿပီးရင္ ကြန္ပ်ဴတာကို
restart လုပ္ေပးလိုက္ပါ
REGEDIT4
[HKEY_LOCAL_MACHINE\SYSTEM\CurrentControlSet\Servic es\Tcpip\Parameters]
"SackOpts"=dword:00000001
"TcpWindowSize"=dword:0005ae4c
"Tcp1323Opts"=dword:00000003
"DefaultTTL"=dword:00000040
"EnablePMTUBHDetect"=dword:00000000
"EnablePMTUDiscovery"=dword:00000001
"GlobalMaxTcpWindowSize"=dword:0005ae4c
-------------------------------------------------------------------------------------------------------
(နည္းလမ္း ၂)
Start Menu> Run > ၿပီးရင္ gpedit.msc ရိုက္ပါ.. click ok
-Local Computer Policy ေအာက္က
Computer Configuration>Administrative Templates>Network>QOS
Packet Scheduler>
Limit Reservable Bandwidth ထိသြားလိုက္ပါခင္ဗ်ာ
ၿပီးရင္ Limit Reservable Bandwidth ကိုႏွစ္ခ်က္ႏွိပ္ပါ..
Enbale ကိုေရြးပါခင္ဗ်ာ ပီးရင္ Bandwidth ကို 20% ကေန 0% ကိုေၿပာင္းပါ
ကဲ Apply and OK ေပါ့ဗ်ာ..အဆင္ေၿပပါေစ တကယ္ၿမန္သြားလိမ့္မယ္
မေသခ်ာမွာစိုးရင္ အထက္ပါအခ်က္ေတြမလုပ္ခင္
speed tester နဲ ့အရင္တိုင္းထားပီးမွ လုပ္ ပီးရင္ၿပန္ တိုင္းဗ်ာ
သိသိသာသာတိုးလာမယ္
--------------------------------------------------------------------------------------------------------
(နည္းလမ္း ၃) မိမိတို ့အသံုးၿပဳေနတဲ့Moziler Firefox ရဲ ့လပ္ေဆာင္ႏိုင္စြမ္းရည္ ကို
၁၀ဆၿမွင့္တင္မယ္
ဒါဆို ဘာေတြေကာင္းလာမလဲ????
Web page ေတြကို လ်င္လ်င္ၿမန္ၿမန္ႀကည့္ႏိုင္မယ္....
Tab တြ အသစ္ဖြင့္တဲ့အခါ အမ်ားႀကီးဖြင့္တဲ့အခါ ေလးလံၿခင္းမရွိ
အသံုးၿပဳႏိုင္မယ္
ယခင္ထက္ပို ၿမန္လာမွာၿဖစ္ပါတယ္ ဒီနည္းကေတာ့ Broadband မွာပဲသံုးလို
့ရမယ္ေနာ္ dial up connection ေတြမွာမရပါဘူးခင္ဗ်ားကဲစလိုက္ႀကစို ့...
ကဲ Firefox ကိုဖြင့္လိုက္ပါ
website နာမည္ (www.google.com ) တို ့ရိုက္တဲ့ address bar ေလးမွာ
about:config လို ့ရိုက္ၿပီး Enter ေခါက္ပါ ခင္ဗ်ာ
ကဲ ဒါေလးကို copy ကူးပါ network.http.pipelining ကူးၿပီးရင္ search
ဆိုတာရွိမယ္ ထပ္မွာအဲဒီမွာ အဲဒါေလးကို paste လုပ္ၿပီး Enter ေခါက္ရွာလိုက္
က်လာလိမ့္မယ္ အဲဒီမွာ သူ ့ရဲ ့ Value ကို false အေနနဲ ့ေတြ ့ရမယ္ အဲဒါကို
ႏွစ္ခ်က္ႏွိပ္ပီး True အၿဖစ္ေၿပာင္းပါ
ကဲၿပီးရင္ ဒါေလးကိုပါ network.http.proxy.pipelining ကူးပါ ကူးၿပီးရင္
search ဆိုတာရွိမယ္ ထပ္မွာအဲဒီမွာ အဲဒါေလးကို paste လုပ္ၿပီးEnter
ေခါက္ရွာလိုက္
က်လာလိမ့္မယ္ အဲဒီမွာ သူ ့ရဲ ့ Value ကို false အေနနဲ ့ေတြ ့ရမယ္ အဲဒါကို
ႏွစ္ခ်က္ႏွိပ္ပီး True အၿဖစ္ေၿပာင္းပါ။
ကဲ ေနာက္ထပ္တစ္ခါ ဒါေလးကိုကူးပါ network.http.pipelining.maxrequests
ကူးၿပီးရင္ search ဆိုတာရွိမယ္ ထပ္မွာအဲဒီမွာ အဲဒါေလးကို paste
လုပ္ၿပီး Enter ေခါက္ရွာလိုက္
က်လာလိမ့္မယ္ အဲဒီမွာ သူ ့ရဲ ့ Value ကို ႏွစ္ခ်က္ႏွိပ္ပီး 3၀
အၿဖစ္ေၿပာင္းလိုက္ပါ
ကဲေနာက္ဆံုး အဆင့္ေပါ့..
အဲဒီေနရာမွာပဲ ေနရာလြတ္တေနရာမွာ Right-Click ႏွိပ္ပါ >New>Interger
ကိုေရြးပါ သူရဲ ့ performance name ကို nglayout.initialpaint.delay လို
့ေပးပါ ok ႏွိပ္ပါ ၿပီးရင္ သူ ့ရဲ ့ Value ကိုေတာ့ 0 (သုည) သတ္မွတ္
ေပးလိုက္ပါ ဒီသုညကေတာ့
browser ေတြ အလုပ္လုပ္တဲ့ အခါ ေစာင့္ရမယ့္အခ်ိန္ကို သုညလို
့သတ္မွတ္လိုက္ေတာ့ ၿမန္သြားတဲ့ သေဘာပါပဲ.....
ဒီေလာက္ဆို အဆင္ေၿပမယ္ ထင္ပါတယ္...
Ref - Myanmar IT Group
0
မိမိတို ့အသံုးျပဳေနတဲ့ကြန္ျပဴတာကို နဂိုထက္ ပိုျမန္သြားေအာင္ Speed ျမွင့္နည္းေလးပါ သိျပီးသားသူေတြကေတာ့ ဒီပို႔စ္ကို ေက်ာ္သြားလိုက္ပါ...
Start မွ Run (သို႔) Winkey+R ကိုႏွိပ္ပါ။ prefetch လို႔ရိုက္ထည့္ျပီး ok (သို႔) Enter ေခါက္လိုက္ပါ။
ေပၚလာတဲ့ Folder ထဲက ေတြသမွ် File အားလံုးကို ဖ်က္(delete) ပါ။
ေနာက္တစ္ခါ temp လို ့ရိုက္ျပီး Enter ေခါက္ပါေပၚလာတဲ့ folder ထဲကဖိုင္ေတြကိုရသေလာက္ဖ်က္ပစ္ပါ
ထပ္လို ့ %temp% လို ့ထပ္ရိုက္ျပီးေပၚလာမယ့္ folder ထဲက ဖိုင္ေတြကိုဖ်က္ထုတ္ပါ
ျပီးရင္ Run box မွာထပ္ျပီးေတာ့ Regedit
ရိုက္ထည့္ျပီး Enter ေခါက္လိုက္ပါ။ Registry Editor box ထဲကဘယ္ဖက္ျခမ္းမွာ HKEY_CURRENT
USER > Control Panel > Desktop ကိုကလစ္ Click လိုက္ပါ။ ညာဖက္အျခမ္းမွာ MenuShowDelay ကို
Double Click (မပါတဲ့ ေမာက္ဆိုရင္ Right click > Modify)လိုက္ပါ။ ေပးလာတဲ့ box ထဲကတန္ဖိုး400
ကို 0 ေျပာင္းေပးျပီးပိတ္လိုက္ပါ။ အတိုင္းအတာတစ္ခုထိ ျမန္လာပါမယ္။
အားလံုးပဲအဆင္ေျပၾကပါေစဗ်ာ

ကြန္ျပဴတာျမန္ႏႈန္းျမွင့္နည္း
Unknown
Start မွ Run (သို႔) Winkey+R ကိုႏွိပ္ပါ။ prefetch လို႔ရိုက္ထည့္ျပီး ok (သို႔) Enter ေခါက္လိုက္ပါ။
ေပၚလာတဲ့ Folder ထဲက ေတြသမွ် File အားလံုးကို ဖ်က္(delete) ပါ။
ေနာက္တစ္ခါ temp လို ့ရိုက္ျပီး Enter ေခါက္ပါေပၚလာတဲ့ folder ထဲကဖိုင္ေတြကိုရသေလာက္ဖ်က္ပစ္ပါ
ထပ္လို ့ %temp% လို ့ထပ္ရိုက္ျပီးေပၚလာမယ့္ folder ထဲက ဖိုင္ေတြကိုဖ်က္ထုတ္ပါ
ျပီးရင္ Run box မွာထပ္ျပီးေတာ့ Regedit
ရိုက္ထည့္ျပီး Enter ေခါက္လိုက္ပါ။ Registry Editor box ထဲကဘယ္ဖက္ျခမ္းမွာ HKEY_CURRENT
USER > Control Panel > Desktop ကိုကလစ္ Click လိုက္ပါ။ ညာဖက္အျခမ္းမွာ MenuShowDelay ကို
Double Click (မပါတဲ့ ေမာက္ဆိုရင္ Right click > Modify)လိုက္ပါ။ ေပးလာတဲ့ box ထဲကတန္ဖိုး400
ကို 0 ေျပာင္းေပးျပီးပိတ္လိုက္ပါ။ အတိုင္းအတာတစ္ခုထိ ျမန္လာပါမယ္။
အားလံုးပဲအဆင္ေျပၾကပါေစဗ်ာ
0
Google လင့္ထဲက Google နာမည္ေနရာမွာ မိမိစိတ္ၾကိဳက္နာမည္ကို အစားထိုးခ်င္သူရွိရင္
ဒီ လင့္မွာဝင္ျပီးေျပာင္းသံုးနိုင္ပါတယ္...

Google မွာ မိမိနာမည္ေျပာင္းထည့္မယ္
Thursday, August 7, 2014
Unknown
Google လင့္ထဲက Google နာမည္ေနရာမွာ မိမိစိတ္ၾကိဳက္နာမည္ကို အစားထိုးခ်င္သူရွိရင္
ဒီ လင့္မွာဝင္ျပီးေျပာင္းသံုးနိုင္ပါတယ္...
ဒီနည္းေလးကေတာ့ မိမိတို ့ရဲကြန္ပ်ဳတာေတြထဲမွာ မၾကည့္ေစခ်င္တဲ့ ၀က္ဆိုဒ္ေတြကို
သီးသန္ ့ပိတ္ထားခ်င္ရင္ရပါတယ္ ။ပိတ္နည္းက အမ်ားၾကီးရွိတယ္ ေဆာ့၀ဲသံုးမယ္ဆို
ၾကာတယ္ ကြန္ပ်ဳတာကေန ပိတ္နည္းကို ေျပာျပပါမယ္ ။ တစ္ခါတေလမွာ မၾကည့္ေစ
ခ်င္ မဖြင့္ေစခ်င္တဲ့ ဆိုဒ္ေတြရွိမွာပါ ။ ဥပမာ Sexy နဲ ့ပတ္သက္တဲ့ ဆိုဒ္ေတြ နဲ ့မိမိတို ့
စိတ္ကူးထဲ ရွိသမွ် မၾကည့္ေစခ်င္တဲ့ ဆိုဒ္ေတြကို ပိတ္လို ့ရပါတယ္ ။ ရံုးေတြမွာဆိုရင္
သူေဌးက ေဖ့ဘြတ္မသံုးေအာင္ ပိတ္ထားမယ္ဆို ဒီလိုနည္း သံုးႏိုင္ပါတယ္။ အဲ့ေတာ့
ကိုယ္ကေန ရံုးထဲမွာ သူမ်ားကြန္ပ်ဳတာကို Facebook သံုးမရ Gmail သံုးမရေအာင္
စမ္းသပ္လို ့ရပါတယ္ ။ မသိသာပါဘူး ။ Unable to connect လို ့ပဲ ျပေနပါလိမ့္မယ္..။
- See more at: http://palaithar.blogspot.com/search/label/hackker#sth
သီးသန္ ့ပိတ္ထားခ်င္ရင္ရပါတယ္ ။ပိတ္နည္းက အမ်ားၾကီးရွိတယ္ ေဆာ့၀ဲသံုးမယ္ဆို
ၾကာတယ္ ကြန္ပ်ဳတာကေန ပိတ္နည္းကို ေျပာျပပါမယ္ ။ တစ္ခါတေလမွာ မၾကည့္ေစ
ခ်င္ မဖြင့္ေစခ်င္တဲ့ ဆိုဒ္ေတြရွိမွာပါ ။ ဥပမာ Sexy နဲ ့ပတ္သက္တဲ့ ဆိုဒ္ေတြ နဲ ့မိမိတို ့
စိတ္ကူးထဲ ရွိသမွ် မၾကည့္ေစခ်င္တဲ့ ဆိုဒ္ေတြကို ပိတ္လို ့ရပါတယ္ ။ ရံုးေတြမွာဆိုရင္
သူေဌးက ေဖ့ဘြတ္မသံုးေအာင္ ပိတ္ထားမယ္ဆို ဒီလိုနည္း သံုးႏိုင္ပါတယ္။ အဲ့ေတာ့
ကိုယ္ကေန ရံုးထဲမွာ သူမ်ားကြန္ပ်ဳတာကို Facebook သံုးမရ Gmail သံုးမရေအာင္
စမ္းသပ္လို ့ရပါတယ္ ။ မသိသာပါဘူး ။ Unable to connect လို ့ပဲ ျပေနပါလိမ့္မယ္..။
- See more at: http://palaithar.blogspot.com/search/label/hackker#sth
0

ကုိယ္မသုံးတဲ႕ အခ်ိန္ မိမိကြန္ပ်ဴတာကို ဘယ္သူလာသုံးသြားလဲၾကည့္မယ္
Wednesday, August 6, 2014
Unknown
ကုိယ္မသုံးတဲ႕ အခ်ိန္ မိမိကြန္ပ်ဴတာကို ဘယ္သူလာသုံးသြားလဲ ဆုိတာ သိရေအာင္
ၾကည္႕တဲ႕နည္းျဖစ္ပါတယ္။ ဒီေနရာမွာ Run ကေန Recent လုိ႕ ရုိက္ျပီ း ဘာေတြ
ဖြင္႕လဲဆုိတာ ၾကည္႕ရင္သိမွာေပါ႔လုိ႕ေျပာမယ္ထင္တယ္။ ဘာေတြ ဖြင္႕သြားလဲဆုိတာ
ၾကည္႕လုိ႕ရေပမဲ႕ ဘယ္အခ်ိန္မွာ ဖြင္႕ ဘယ္အခ်ိန္မွာ သုံးလဲဆုိတာ
မသိႏုိင္ပါဘူး။ Recent ကုိ Delete ေပးသြားရင္ေကာ ဘယ္လုိ႕မွ သူဖြင္႕မဖြင္႕
မသိႏုိင္ေတာ့ဘူးမလား။ အင္တာနက္ ရတဲ႕စက္မ်ားကေတာ႕ Firefox တုိ႕ Internet
Explorer တုိ႕မွာ History မွာ ၀င္ၾကည္႕မွာေပါ႔လုိ႕ ေျပာလုိ႕ရပါတယ္။
ဖ်က္သြားရင္ေကာ ဘယ္လုိ အစ ရွာမလဲ။ အင္တာနက္မရွိရင္ေကာ ဘယ္လုိ ေျခရာခံမလဲ။
ဒါေၾကာင္႕ မိမိစက္ကုိ ဘယ္ခ်ိန္မွာဖြင္႕တယ္။ ဘယ္အခ်ိန္မွာ ပိတ္သြားတယ္ဆုိတာ
သိရေအာင္ ေအာက္ပါအတုိင္း အလြယ္သြားလုိက္ပါဗ်ာ.။
1.Start >> Run မွာ eventvwr.msc ရုိက္ျပီး Enter ေခါက္လုိက္ပါ.။
2.Windows log မွာ Application, Security, ႏွင္႕ System မွာ ၾကည္႕ႏုိင္ပါတယ္။ အဲဒီမွာသူတို ့သံုးခဲ့တဲ့ ေန႕ရက္ အခ်ိန္နာရီေတြနဲ ့ဘာေတြကုိ ဘယ္လိုသံုးခဲ့လည္းဆိုတာေတြ႕ပါလိမ့္မယ္္။
အဆင္ေျပႀကပါေစဗ်ာ
1.Start >> Run မွာ eventvwr.msc ရုိက္ျပီး Enter ေခါက္လုိက္ပါ.။
2.Windows log မွာ Application, Security, ႏွင္႕ System မွာ ၾကည္႕ႏုိင္ပါတယ္။ အဲဒီမွာသူတို ့သံုးခဲ့တဲ့ ေန႕ရက္ အခ်ိန္နာရီေတြနဲ ့ဘာေတြကုိ ဘယ္လိုသံုးခဲ့လည္းဆိုတာေတြ႕ပါလိမ့္မယ္္။
အဆင္ေျပႀကပါေစဗ်ာ
0
သင္၏ desktop ေပၚမွာ mouse ၏ ညာဖက္ click ႏွိပ္ကာ
shortcut တစ္ခုကုိဖန္တီးၿပီး သင့္စိတ္ႀကိဳက္အမည္ေပးပါ။
ထုိ႔ေနာက္ location field ထဲမွာ rundll32.exe
user32.dll,LockWorkStation ဟူ၍ ႐ိုက္ထည့္လုိက္ပါ။
ထုိအရာေပၚမွာ ဘယ္ဖက္ click ၂ ခ်က္ႏွိပ္ကာ ေသာ့ခတ္လုိ႔ရသြားပါၿပီ။
ဒါမွမဟုတ္ Windows key ႏွင့္ L ကုိတြဲႏွိပ္ျခင္းအားျဖင့္လည္း ေသာ့ခတ္လုိ႔ရပါတယ္။
credit အေမ့သားေလး

Mouse ကုိ ႏွစ္ခ်က္မွ်ႏွိပ္႐ုံျဖင့္ XPကုိ ေသာ့ခတ္မယ္
Unknown
shortcut တစ္ခုကုိဖန္တီးၿပီး သင့္စိတ္ႀကိဳက္အမည္ေပးပါ။
ထုိ႔ေနာက္ location field ထဲမွာ rundll32.exe
user32.dll,LockWorkStation ဟူ၍ ႐ိုက္ထည့္လုိက္ပါ။
ထုိအရာေပၚမွာ ဘယ္ဖက္ click ၂ ခ်က္ႏွိပ္ကာ ေသာ့ခတ္လုိ႔ရသြားပါၿပီ။
ဒါမွမဟုတ္ Windows key ႏွင့္ L ကုိတြဲႏွိပ္ျခင္းအားျဖင့္လည္း ေသာ့ခတ္လုိ႔ရပါတယ္။
credit အေမ့သားေလး
0

သူမ်ားေတြထက္ မိမိကြန္ျပဴတာအင္တာနက္လိုင္းဆြဲအားကိုျမွင့္ျပီးအင္တာနက္ျမန္ေအာင္သံုးစြဲနည္း
Tuesday, August 5, 2014
Unknown
အမ်ားသံုးေကာ္ဖီဆိုင္ေတြမွာပဲျဖစ္ျဖစ္ အင္တာနက္ဆိုင္ေတြမွာပဲျဖစ္ျဖစ္ေပါ့ေနာ္ အင္တာနက္ကို သူမ်ားေတြထက္လိုင္းပိုဆြဲအားေကာင္းလုပ္နည္းေလးပါ ဒီနည္းလမ္းကိုသိသူေတြအေတာ္နည္းပါေသးတယ္ ကြ်န္ေတာ္လည္းတစ္ခါေတြ ့တုန္းကအမွတ္တမဲ့ပါပဲ ခုျပန္ေမႊရင္းေတြ ့မိလို ့စမ္းၾကည့္တာ လိုင္းဆြဲအားသိသိသာသာတက္ျပီး အင္တာနက္သံုးရတာလည္းအေတာ္ေလးအဆင္ေျပသြားပါတယ္
ဒီနည္းလမ္းကို ကြန္ျပဴတာေတြမွာပဲအသံုးျပဳနိုင္ပါ ဘာလို့လဲဆိုေတာ့ သူ ့ရဲ့လုပ္ေဆာင္ခ်က္ေတြက ဖုန္းေတြအတြက္မရွိေသးလို ့ပါ
ေလလည္းကန္ပီးပီဆိုေတာ့ စလိုက္ၾကမယ္ဗ်ာ..........
အရင္ဆံုး ကြန္ျပဴတာရဲ့ Start - Search အထဲမွာ Device Manager လို ့စာရိုက္ျပီးရွာလိုက္ရင္ ေအာက္ကပံုမွာလို menu တစ္ခုတက္လာပါမယ္
(ေသခ်ာမျမင္ရရင္ ကလစ္တစ္ခ်က္ေထာက္ျပီးၾကည့္နိုင္ပါတယ္)
ျပီးရင္ ေရြးရမွာက Network Adapters ကို double click ႏွိပ္ျပီး Broadcom Netlink စတဲ့ မွင္ျပာေရာင္ေလးနဲ ့ေရြးျပထားတာကို ေရြးေပးပါ
ျပီးေတာ့ Broadcom Netlink........ စတဲ့ စာေၾကာင္းကိုပဲ Double click ႏွိပ္ရင္ menu တစ္ခုထပ္တိုးပါမယ္
ေအာက္ကပံုကိုၾကည့္ပါ ေရြးရမွာက Advanced - Speed&Duplex ကိုေရြးျပီး သူ ့ေဘးနားေလးက Value ထဲမွာ မိမိစိတ္ၾကိဳက္ ျမန္ႏႈန္းကိုေရြးခ်ယ္ျပီး Ok ႏိွပ္ပါ
ဒီေလာက္ဆိုရင္ အင္တာနက္ကို ျမန္ႏႈန္းျမွင့္ပံုစံနဲ ့သံုးနိုင္ပါျပီ
အဆင္ေျပၾကပါေစ
ဒီနည္းလမ္းကို ကြန္ျပဴတာေတြမွာပဲအသံုးျပဳနိုင္ပါ ဘာလို့လဲဆိုေတာ့ သူ ့ရဲ့လုပ္ေဆာင္ခ်က္ေတြက ဖုန္းေတြအတြက္မရွိေသးလို ့ပါ
ေလလည္းကန္ပီးပီဆိုေတာ့ စလိုက္ၾကမယ္ဗ်ာ..........
အရင္ဆံုး ကြန္ျပဴတာရဲ့ Start - Search အထဲမွာ Device Manager လို ့စာရိုက္ျပီးရွာလိုက္ရင္ ေအာက္ကပံုမွာလို menu တစ္ခုတက္လာပါမယ္
(ေသခ်ာမျမင္ရရင္ ကလစ္တစ္ခ်က္ေထာက္ျပီးၾကည့္နိုင္ပါတယ္)
ျပီးရင္ ေရြးရမွာက Network Adapters ကို double click ႏွိပ္ျပီး Broadcom Netlink စတဲ့ မွင္ျပာေရာင္ေလးနဲ ့ေရြးျပထားတာကို ေရြးေပးပါ
ျပီးေတာ့ Broadcom Netlink........ စတဲ့ စာေၾကာင္းကိုပဲ Double click ႏွိပ္ရင္ menu တစ္ခုထပ္တိုးပါမယ္
ေအာက္ကပံုကိုၾကည့္ပါ ေရြးရမွာက Advanced - Speed&Duplex ကိုေရြးျပီး သူ ့ေဘးနားေလးက Value ထဲမွာ မိမိစိတ္ၾကိဳက္ ျမန္ႏႈန္းကိုေရြးခ်ယ္ျပီး Ok ႏိွပ္ပါ
ဒီေလာက္ဆိုရင္ အင္တာနက္ကို ျမန္ႏႈန္းျမွင့္ပံုစံနဲ ့သံုးနိုင္ပါျပီ
အဆင္ေျပၾကပါေစ
0
၁၈+ ႏွစ္ျပည့္ျပီးမွေပးၾကည့္တဲ့ ဇာတ္ကားေတြကို ေက်ာ္ခြျပီးၾကည့္ရေအာင္ဗ်ာ
အတုျမင္အတတ္သင္ရယ္လို ့ေတာ့ဟုတ္ပါဖူး ဝါသနာအရပါ ဟီး

18+ Video ေတြကို အေကာင့္မသံုးပဲ ေက်ာ္ခြလို ့ၾကည့္နည္း
Unknown
၁၈+ ႏွစ္ျပည့္ျပီးမွေပးၾကည့္တဲ့ ဇာတ္ကားေတြကို ေက်ာ္ခြျပီးၾကည့္ရေအာင္ဗ်ာ
အတုျမင္အတတ္သင္ရယ္လို ့ေတာ့ဟုတ္ပါဖူး ဝါသနာအရပါ ဟီး
၁. အရင္ဆံုး youtube ထဲမွာ မိမိၾကည့္မယ့္ဇာတ္ကားကိုဖြင့္လိုက္ပါ
၂. https://www.youtube.com/watch?v=u0CIy9ZZEQE
"u0CIy9ZZEQE" <- ဒါက မူရင္း ဇာတ္ကားလင့္ခ္ ဆိုပါစို ့ ဥပမာ
၃. https://www.youtube.com/v/VIDEO CODE HERE?fs=1& အစိမ္းေရာင္နဲ ့ျပထားတဲ့ေနရာမွာ ဗြီဒီယို လင့္ခ္ကိုေျပာင္းထည့္ေပးရမွာပါ
၄. ေျပာင္းျပီးသြားရင္ လိပ္စာက ဒီလို https://www.youtube.com/v/u0CIy9ZZEQE?fs=1&? ျဖစ္သြားမွာပါ
"u0CIy9ZZEQE" <- ဒါက မူရင္း ဇာတ္ကားလင့္ခ္ ဆိုပါစို ့ ဥပမာ
၃. https://www.youtube.com/v/VIDEO CODE HERE?fs=1& အစိမ္းေရာင္နဲ ့ျပထားတဲ့ေနရာမွာ ဗြီဒီယို လင့္ခ္ကိုေျပာင္းထည့္ေပးရမွာပါ
၄. ေျပာင္းျပီးသြားရင္ လိပ္စာက ဒီလို https://www.youtube.com/v/u0CIy9ZZEQE?fs=1&? ျဖစ္သြားမွာပါ
ကဲ ...ဒါဆို ေက်ာ္ခြပီးၾကည့္နိုင္ျပီေပါ့ဗ်ာ
I hope you liked this post
0

မိမိ facebook profile ကိုလူဘယ္ႏွစ္ေယာက္ဝင္ၾကည့္သလဲဆိုတာၾကည့္ရေအာင္
Unknown
facebook မွာ မိမိ profile ပံုကို ဘယ္ႏွစ္ေယာက္ဝင္ၾကည့္သြားလဲဆိုတာ ၾကည့္နိုင္မယ့္နည္းေလးကိုမ်ွေဝလိုက္ပါတယ္
ကြန္ျပဴတာနဲ ့မွာအဆင္ေျပမွာျဖစ္လို ့ကြန္ျပဴတာေလးကိုေတာ့ေဆာင္ထားဖို ့လိုတယ္ဗ်ိဳ ့
အရင္ဆံုး မိမိအေကာင့္ကို sign in ဝင္လိုက္ပါ
1.go to your facebook profile and get the page source
၂.ကုဒ္နာမည္ရွာရမွာျဖစ္လို ့ ရွာရလြယ္ေအာင္ notepad သို ့ေကာ္ပီယူျပီး past လုပ္လိုက္ပါ
၃.မွင္နီ မွင္ျပာျဖင့္ျပထားတဲ့စာေၾကာင္းကိုရွာၾကည့္ပါ
အဆင္ေျပၾကပါေစ
credit by abhilash naik
ကြန္ျပဴတာနဲ ့မွာအဆင္ေျပမွာျဖစ္လို ့ကြန္ျပဴတာေလးကိုေတာ့ေဆာင္ထားဖို ့လိုတယ္ဗ်ိဳ ့
အရင္ဆံုး မိမိအေကာင့္ကို sign in ဝင္လိုက္ပါ
1.go to your facebook profile and get the page source
၂.ကုဒ္နာမည္ရွာရမွာျဖစ္လို ့ ရွာရလြယ္ေအာင္ notepad သို ့ေကာ္ပီယူျပီး past လုပ္လိုက္ပါ
၃.မွင္နီ မွင္ျပာျဖင့္ျပထားတဲ့စာေၾကာင္းကိုရွာၾကည့္ပါ
၄.go to you browser and enter the profile id beside facebook link
http://www.facebook.com/profile id
http://www.facebook.com/1****1**11**1*1
http://www.facebook.com/profile id
http://www.facebook.com/1****1**11**1*1
အဆင္ေျပၾကပါေစ
credit by abhilash naik
0
Log in ျပဳလုပ္ခဲ့ဖူးသည့္ ကြန္ပ်ဴတာ၊ တည္ေနရာႏွင့္ အခ်ိန္တို႔ကို ေတြ႕ရမည္။ “End Activity” link ကိုႏွိပ္ၿပီး log in အားလံုးကို log out ျပဳလုပ္ႏိုင္သည္။
အျခား ဝက္ဘ္ဝန္ေဆာင္မႈမ်ား
Credit myanmarinternetjournal

Facebook ႏွင့္ အျခား ဝက္ဘ္ဝန္ေဆာင္မႈမ်ားကို အေဝးထိန္းစနစ္ျဖင့္ Log Out ျပဳလုပ္နည္း
Thursday, July 31, 2014
Unknown
Facebook တို႔ကို ကိုယ္ပိုင္ ကြန္ပ်ဴတာတြင္ မဟုတ္ဘဲ
အင္တာနက္ကေဖးလိုမ်ိဳး ေနရာမ်ားတြင္ log in ျပဳလုပ္ၿပီး အသံုးျပဳၾကသူမ်ား
အေနျဖင့္ account မ်ားကို log out ျပဳလုပ္ရန္ ေမ့ေလ်ာ့သြားသည့္အခါ
အျခားသူမ်ားက account မ်ားကို ထိန္းခ်ဳပ္တိုက္ခိုက္မႈမ်ား ျပဳလုပ္ႏိုင္သည္။
ထို႔ေၾကာင့္ Facebook ႏွင့္ Twitter တို႔ကို log out ျပဳလုပ္ရန္
ေမ့ေလ်ာ့သြားသည့္အခါ အေဝးထိန္းစနစ္ျဖင့္ log out ျပဳလုပ္ႏိုင္သည့္
နည္းလမ္းကို ေဖာ္ျပလိုက္ပါသည္။
Facebook account တြင္ log in လုပ္ပါ။ ၿပီးလွ်င္ menu bar ညာဘက္ထိပ္နားက Down arrow ကိုႏွိပ္ၿပီး Settings ကို ေရြးပါ။
“Security” settings ကိုသြားၿပီး “Where you’re logged in” section ကို ႏွိပ္ပါ။
Log in ျပဳလုပ္ခဲ့ဖူးသည့္ ကြန္ပ်ဴတာ၊ တည္ေနရာႏွင့္ အခ်ိန္တို႔ကို ေတြ႕ရမည္။ “End Activity” link ကိုႏွိပ္ၿပီး log in အားလံုးကို log out ျပဳလုပ္ႏိုင္သည္။
အျခား ဝက္ဘ္ဝန္ေဆာင္မႈမ်ား
Dropbox account ကို desktop browser တြင္ log in လုပ္ပါ။ - နာမည္၏
ေအာက္ဘက္ရိွ “Settings” link ကိုႏွိပ္ပါ။ - “Security” tab ကို ႏွိပ္ပါ။ -
စာမ်က္ႏွာ ေအာက္ဘက္သို႔သြားၿပီး “Sessions” တြင္ log in လုပ္ထားသည့္
session မ်ားကို ရွာပါ။ - အျခား browser တြင္ log in လုပ္ထားသည့္ Dropbox
account ကို log out ျပဳလုပ္လိုလွ်င္ entry ေဘးနားရိွ ၾကက္ေျခခတ္ကို
ႏွိပ္ပါ။ Twitter and LinkedIn Google, Facebook ႏွင့္ မတူညီသည့္အခ်က္က
LinkedIn ႏွင့္ Twitter တြင္ အျခား ကြန္ပ်ဴတာမ်ား၌ log in ျပဳလုပ္ထားသည့္
session မ်ားကို အလိုအေလ်ာက္ log out လုပ္ႏိုင္သည့္ option မပါဝင္ေပ။
သို႔ေသာ္လည္း LinkedIn/Twitter password ကို မည္သည့္ browser တြင္မဆို
ေျပာင္းလဲလိုက္သည့္အခါ active session အားလံုး ပိတ္သြားမည္ ျဖစ္သည္။
Credit myanmarinternetjournal
0
Android ဖုန္းကိုင္သူေတြခဏခဏၾကံဳေတြ့ရမယ့္ျပသနာတခုကေတာ့
Google Account ဝင္မရတဲ့ျပသနာေပါ့ဗ်ာ Samsung ဖုန္းကိုင္တဲ့သူေတြ
အေပၚကပံုလို အေတာ္မ်ားမ်ားျဖစ္ဖူးၾကမွာပါ
က်ေတာ့္ဖုန္းလည္း အဲ့သလိုျဖစ္ဖူးလို ့ Play Store လဲဝင္လို့မရပါဘူး။
အခုေတာ့အဆင္ေျပသြားျပီ ဘယ္လိုေျဖရွင္းလိုက္သလဲဆိုေတာ့ -
အရင္ဆံုး Root Explorer Pro v3.1.6 ကိုေအာက္ကလင့္မွာေဒါင္းထားပါ

Android ဖုန္းတြင္ Google Account ဝင္မရေသာျပသနာကိုေျဖရွင္းနည္း
Friday, July 18, 2014
Unknown
Google Account ဝင္မရတဲ့ျပသနာေပါ့ဗ်ာ Samsung ဖုန္းကိုင္တဲ့သူေတြ
အေပၚကပံုလို အေတာ္မ်ားမ်ားျဖစ္ဖူးၾကမွာပါ
က်ေတာ့္ဖုန္းလည္း အဲ့သလိုျဖစ္ဖူးလို ့ Play Store လဲဝင္လို့မရပါဘူး။
အခုေတာ့အဆင္ေျပသြားျပီ ဘယ္လိုေျဖရွင္းလိုက္သလဲဆိုေတာ့ -
အရင္ဆံုး Root Explorer Pro v3.1.6 ကိုေအာက္ကလင့္မွာေဒါင္းထားပါ
ေဒါင္းျပီးရင္Install လုပ္ျပီး Open နဲ့ဖြင့္လိုက္ပါ
အဲ့ဒီမွာ System Folder ကိုရွာျပီးႏွိပ္ပါ ျပီးရင္ etc ကိုထပ္ႏွိပ္ပါ။
အေပၚနားက Mount R/W ကိုႏွိပ္ပါ ဒါဆိုရင္ Mount R/O ဆိုျပီးေျပာင္းသြားမယ္
ျပီးေတာ့ Host ကို ႏွိပ္လိုက္ျပီး Delete နဲ့ဖ်က္လိုက္ပါ ေနာက္ဆံုးအဆင့္အေနနဲ ့ဖုန္းကို Restart ခ်ျပီးရင္ Gmail Account ကိုဝင္ၾကည့္ပါ
အဆင္ေျပေျပနဲ့ဝင္သြားပါလိမ့္မယ္။
အေပၚနားက Mount R/W ကိုႏွိပ္ပါ ဒါဆိုရင္ Mount R/O ဆိုျပီးေျပာင္းသြားမယ္
ျပီးေတာ့ Host ကို ႏွိပ္လိုက္ျပီး Delete နဲ့ဖ်က္လိုက္ပါ ေနာက္ဆံုးအဆင့္အေနနဲ ့ဖုန္းကို Restart ခ်ျပီးရင္ Gmail Account ကိုဝင္ၾကည့္ပါ
အဆင္ေျပေျပနဲ့ဝင္သြားပါလိမ့္မယ္။
အဆင္မေျပတာေတြရွိရင္ေအာက္မွာ့မန္ ့သြားပါခင္ဗ်ာ။
0

Computer Lock Password ျပန္ျဖည္နည္း
Wednesday, July 16, 2014
Unknown
ကိုယ့္ရဲ႕ကိုယ္ပို္င္ ကြန္ပ်ဴတာေလးမွာ
သူမ်ားမသိေစခ်င္တဲ့ အေၾကာင္းအရာ ေလးေတြရွိလို႕ Passwords နဲ႕ပိတ္ထားကာမွ
အခ်ိန္ၾကာလာ ေသာအခါ အမႈမဲ့အမွတ္မဲ့ နဲ႕ေမ့သြားတတ္ပါတယ္။ ထိုအခါ
ကိုယ့္အတတ္နဲ႕
ကိုယ္ ကြိဳင္တက္ေတာ့တာပါဘဲဗ်ာ..။ ထိုအျဖစ္မ်ိဳးၾကံဳေတြ႕ေနရသူေတြအတြက္ေကာ ၊ Passwords ဖြင့္နည္း
သိခ်င္သူေတြအတြက္ နညး္လမး္ေလးမ်ားျဖစ္ႏိုင္သေလာက္ ေဖာ္ျပေပးလိုက္ရပါတယ္-
ကိုယ္ ကြိဳင္တက္ေတာ့တာပါဘဲဗ်ာ..။ ထိုအျဖစ္မ်ိဳးၾကံဳေတြ႕ေနရသူေတြအတြက္ေကာ ၊ Passwords ဖြင့္နည္း
သိခ်င္သူေတြအတြက္ နညး္လမး္ေလးမ်ားျဖစ္ႏိုင္သေလာက္ ေဖာ္ျပေပးလိုက္ရပါတယ္-
★နည္းလမ္း(၁)★
ကြန္ပ်ဴတာစသံုးတဲ့အခါ သို႕မဟုတ္
၀င္းဒိုးတင္တဲ့အခါေတြမွာ Username မျဖစ္မေနေပးခဲ့ရပါတယ္။ ထိုအခါ
ကြန္ပ်ဴတာမွာ Username နဲ႕ Administrator
ဆိုၿပီးအေကာင့္ႏွစ္ခုျဖစ္သြားပါတယ္။ ဥပမာ Username မွာ MgMg လို႕ေပးခဲ့ရင္
MgMg နဲ႕အတူ Administratorဆိုတဲ့အေကာင့္က ပူးတြဲပါရွိလာပါတယ္။ မိတ္ေဆြက
MgMg မွာ passwords ေပးထားခဲ့တယ္
ဒါေပမယ့္ ေမ့သြားၿပီဆိုလွ်င္ ကြန္ပ်ဴတာကို Restart ခ်လိုက္ပါ။ Restart ခ်လိုက္တာနဲ႕တျပိဳင္နက္ F8 ဆိုတဲ့ Key
ကိုအဆက္မျပတ္ႏွိပ္ေပးထားပါ။ ႏွိပ္ပါဟုဆိုရာတြင္ ဖိထားခိုင္းျခင္းမဟုတ္ပါ။ ထိုအခါ Safe Mode ျမင္ကြင္းကိုေရာက္ရွိသြားပါမယ္။ Safe Mode ဆိုတဲ့စာသားေနရာကုိ
Arrow Key နဲ႕ေရႊ႕ၿပီး Enter ေခါက္လိုက္ပါ။
ဒါေပမယ့္ ေမ့သြားၿပီဆိုလွ်င္ ကြန္ပ်ဴတာကို Restart ခ်လိုက္ပါ။ Restart ခ်လိုက္တာနဲ႕တျပိဳင္နက္ F8 ဆိုတဲ့ Key
ကိုအဆက္မျပတ္ႏွိပ္ေပးထားပါ။ ႏွိပ္ပါဟုဆိုရာတြင္ ဖိထားခိုင္းျခင္းမဟုတ္ပါ။ ထိုအခါ Safe Mode ျမင္ကြင္းကိုေရာက္ရွိသြားပါမယ္။ Safe Mode ဆိုတဲ့စာသားေနရာကုိ
Arrow Key နဲ႕ေရႊ႕ၿပီး Enter ေခါက္လိုက္ပါ။
အခ်ိန္အနည္းငယ္ေတာ့ေစာင့္ရပါမယ္။ ထိုအခါ
ကြန္ပ်ဴတာသည္ Safe Mode ျမင္ကြင္းနဲ႕ပြင့္လာပါလိမ့္မယ္။၄င္းတြင္ Administrator ႏွင့္Username ( MgMg) ကိုေတြ႕ရပါမယ္။ Username ( MgMg) သည္ passwords ေမ့ေနသူရဲ႕အေကာင့္ပါ။ယခု Administrator အေကာင့္ကိုဖြင့္လိုက္ပါ၊ Safe Mode နဲ႕၀င္ထားတာျဖစ္တဲ့အတြက္ MgMg အေကာင့္ကိုေတာ့၀င္လုိ႕ရမည္မဟုတ္ပါ။ Start> Control Panel မွ User
Accounts ( icon ) ကို ကလစ္လုပ္ဖြင့္ပါ။
ကြန္ပ်ဴတာသည္ Safe Mode ျမင္ကြင္းနဲ႕ပြင့္လာပါလိမ့္မယ္။၄င္းတြင္ Administrator ႏွင့္Username ( MgMg) ကိုေတြ႕ရပါမယ္။ Username ( MgMg) သည္ passwords ေမ့ေနသူရဲ႕အေကာင့္ပါ။ယခု Administrator အေကာင့္ကိုဖြင့္လိုက္ပါ၊ Safe Mode နဲ႕၀င္ထားတာျဖစ္တဲ့အတြက္ MgMg အေကာင့္ကိုေတာ့၀င္လုိ႕ရမည္မဟုတ္ပါ။ Start> Control Panel မွ User
Accounts ( icon ) ကို ကလစ္လုပ္ဖြင့္ပါ။
User Account (box) ေပၚလာပါမယ္။ ၄င္းတြင္ "or
pick an account to change" လို႕ေတြ႕ရပါမယ္။ ထိုအခါMgMg ဆိုတဲ့အေကာင့္ကို
ကလစ္လုပ္လို႕ရႏိုင္ပါၿပီ။ထိုအခါေနာက္ထပ္ျမင္ကြင္း
တစ္ခုေပၚလာပါမယ္။ ၄င္းတြင္ "What do you want to change about
account လို႕ေတြ႕ရပါမယ္။ ၄င္းတြင္ "Change the password" ကိုေရြးခ်ယ္ၿပီး password အသစ္တစ္ခုေပးပါ။ အရင္စဥ္းစားလို႕မရတဲ့ password ကို ပင္ပန္းခံမစဥ္းစားပါနဲ႕.။ေမ့လိုက္ပါ
အရင္ကဇာတ္လမ္းေလး…..အဲ..ေယာင္လို႕.. တကယ္လို႕ "Remove the password" ကိုေရြးရင္ ဘာpassword မွထည့္စရာမလိုေတာ့ဘဲ ကြန္ပ်ဴတာပြင့္လာပါလိမ့္မယ္။ "Type a new Password" မွာ passwords အသစ္ထည့္ေပးပါ။ မထည့္ခ်င္လဲ ဒီအတိုင္းထားပါ။
Change password ခလုပ္ကိုႏွိပ္ပါ။ ကြန္ပ်ဴတာကို ပံုမွန္အတိုင္း Restart လုပ္ပါ။ အေကာင့္မွာ password ေတာင္းရင္လဲ ပတ္ေ၀ါ့ ေပးၿပီး၀င္ႏိုင္ ပါတယ္။ မေတာင္းရင္လဲ ဒီအတိုင္းဘဲ ပြင့္သြားပါလိမ့္မယ္။
တစ္ခုေပၚလာပါမယ္။ ၄င္းတြင္ "What do you want to change about
account လို႕ေတြ႕ရပါမယ္။ ၄င္းတြင္ "Change the password" ကိုေရြးခ်ယ္ၿပီး password အသစ္တစ္ခုေပးပါ။ အရင္စဥ္းစားလို႕မရတဲ့ password ကို ပင္ပန္းခံမစဥ္းစားပါနဲ႕.။ေမ့လိုက္ပါ
အရင္ကဇာတ္လမ္းေလး…..အဲ..ေယာင္လို႕.. တကယ္လို႕ "Remove the password" ကိုေရြးရင္ ဘာpassword မွထည့္စရာမလိုေတာ့ဘဲ ကြန္ပ်ဴတာပြင့္လာပါလိမ့္မယ္။ "Type a new Password" မွာ passwords အသစ္ထည့္ေပးပါ။ မထည့္ခ်င္လဲ ဒီအတိုင္းထားပါ။
Change password ခလုပ္ကိုႏွိပ္ပါ။ ကြန္ပ်ဴတာကို ပံုမွန္အတိုင္း Restart လုပ္ပါ။ အေကာင့္မွာ password ေတာင္းရင္လဲ ပတ္ေ၀ါ့ ေပးၿပီး၀င္ႏိုင္ ပါတယ္။ မေတာင္းရင္လဲ ဒီအတိုင္းဘဲ ပြင့္သြားပါလိမ့္မယ္။
★ နည္းလမ္း(၂)★
ကြန္ပ်ဴတာမွာ အျခားသူတစ္ဦးဦးက၀င္လို႕ရရင္ (အျခား User ရွိရင္ သူ႕အေနနဲ႕၀င္ပါ)။ပထမနည္းအတိုင္းေဆာင္ရြက္ႏိုင္ပါတယ္။
★ နည္းလမ္း(၃)★
ယခုနည္းတြင္ ကြန္ပ်ဴတာရဲ႕ CD Drive မွာ
၀င္းဒိုးစီဒီကိုထည့္ထားပါ။ BIOS သို႕၀င္ၿပီးFirst Boot ကို CD-ROM
သို႕ေျပာင္းပါ။ ကြန္ပ်ဴတာကို ျပန္ Restart လုပ္ပါ။ ကြန္ပ်ဴတာ
ျပန္ပြင့္တာနဲ႕Press any Key to boot from CD ဆိုတဲ့စာသားေပၚလာတာႏွင့္
တစ္ျပိဳင္နက္ ကီးခလုပ္တစ္ခုခုကို ႏွိပ္
လိုက္ပါ။ Screen ကိုေသေသခ်ာခ်ာၾကည့္ၿပီး ေပၚလာတဲ့ ညႊန္ၾကားခ်က္မ်ား အတိုင္း ေသေသခ်ာခ်ာျပဳလုပ္ပါ။ ဥပမာ - Licensing Agreement ေပၚရင္ F8 ကီးကိုႏွိပ္တာမ်ိဳးျဖစ္ပါတယ္။ မၾကာခင္ To set up Windows
XP … To repair a Windows XP..လို႕ေပၚလာရင္ (R=Repair) ကိုေရြးခ်ယ္လိုက္ပါ။ R ကီးကိုႏွိပ္ပါ။ ဆက္ၿပီးေဆာင္ရြက္မႈမ်ားကိုၾကည့္ေနပါ။ ၀င္းဒိုးစ္ reboot တစ္ခ်က္ျပန္ျဖစ္ရင္ မည့္သည့္ကီးကိုမွ် ၀င္မႏွိပ္ပါနဲ႕။
ဆိုလိုတာက " Press any Key to boot from CD" ဆိုၿပီးျပန္ေပၚရင္ ကီးခလုပ္ကိုမႏွိပ္ပါနဲ႕။ အလိုလို install လုပ္ေနပါလိမ့္မယ္။
ျမင္ကြင္းဘယ္ဘက္ ေအာက္ေျခကို သတိျပဳၾကည့္ပါ။ အဲဒီမွာ "Installing Device" progress bar ဆိုတာေပၚရင္ "Shift+F10" ကီးမ်ားကိုႏွိပ္လိုက္ပါ။ ၄င္းသည္ အဓိကျပင္ရမယ့္ ေနရာျဖစ္ပါတယ္။Command console ပြင့္လာၿပီး အဲဒီမွာျပင္ရပါ့မယ္။ "NUSRMGR.CPL" လို႕၇ိုက္ထည့္ၿပီး Enter ကီးကိုႏွိပ္ပါ။
သင့္ရဲ႕ User Account (box) ကိုျမင္ရပါမယ္။ ၄င္းတြင္ password ကိုေျပာင္းလိုကေျပာင္း.. ဖယ္လိုက ဖယ္ထုတ္ႏိုင္ပါၿပီ။ တကယ္လို႕ password အသစ္ မေပးခ်င္ရင္ "Control user-passwords2" လို႕ရိုက္ထည့္ႏိုင္
ပါတယ္။ ျမင္ကြင္းမ်ားကို ပိတ္၊ command box ကေနထြက္ၿပီး Repair လုပ္ငန္းစဥ္ကို ဆက္လုပ္ပါ။ လုပ္ငန္းအားလံုးၿပီးရင္ ကြန္ပ်ဴတာကို သံုးႏိုင္ပါၿပီ
လိုက္ပါ။ Screen ကိုေသေသခ်ာခ်ာၾကည့္ၿပီး ေပၚလာတဲ့ ညႊန္ၾကားခ်က္မ်ား အတိုင္း ေသေသခ်ာခ်ာျပဳလုပ္ပါ။ ဥပမာ - Licensing Agreement ေပၚရင္ F8 ကီးကိုႏွိပ္တာမ်ိဳးျဖစ္ပါတယ္။ မၾကာခင္ To set up Windows
XP … To repair a Windows XP..လို႕ေပၚလာရင္ (R=Repair) ကိုေရြးခ်ယ္လိုက္ပါ။ R ကီးကိုႏွိပ္ပါ။ ဆက္ၿပီးေဆာင္ရြက္မႈမ်ားကိုၾကည့္ေနပါ။ ၀င္းဒိုးစ္ reboot တစ္ခ်က္ျပန္ျဖစ္ရင္ မည့္သည့္ကီးကိုမွ် ၀င္မႏွိပ္ပါနဲ႕။
ဆိုလိုတာက " Press any Key to boot from CD" ဆိုၿပီးျပန္ေပၚရင္ ကီးခလုပ္ကိုမႏွိပ္ပါနဲ႕။ အလိုလို install လုပ္ေနပါလိမ့္မယ္။
ျမင္ကြင္းဘယ္ဘက္ ေအာက္ေျခကို သတိျပဳၾကည့္ပါ။ အဲဒီမွာ "Installing Device" progress bar ဆိုတာေပၚရင္ "Shift+F10" ကီးမ်ားကိုႏွိပ္လိုက္ပါ။ ၄င္းသည္ အဓိကျပင္ရမယ့္ ေနရာျဖစ္ပါတယ္။Command console ပြင့္လာၿပီး အဲဒီမွာျပင္ရပါ့မယ္။ "NUSRMGR.CPL" လို႕၇ိုက္ထည့္ၿပီး Enter ကီးကိုႏွိပ္ပါ။
သင့္ရဲ႕ User Account (box) ကိုျမင္ရပါမယ္။ ၄င္းတြင္ password ကိုေျပာင္းလိုကေျပာင္း.. ဖယ္လိုက ဖယ္ထုတ္ႏိုင္ပါၿပီ။ တကယ္လို႕ password အသစ္ မေပးခ်င္ရင္ "Control user-passwords2" လို႕ရိုက္ထည့္ႏိုင္
ပါတယ္။ ျမင္ကြင္းမ်ားကို ပိတ္၊ command box ကေနထြက္ၿပီး Repair လုပ္ငန္းစဥ္ကို ဆက္လုပ္ပါ။ လုပ္ငန္းအားလံုးၿပီးရင္ ကြန္ပ်ဴတာကို သံုးႏိုင္ပါၿပီ
Credit;
ကိုဥာဏ္မြန္(နည္းပညာစုစည္းမႈ)
ကိုဥာဏ္မြန္(နည္းပညာစုစည္းမႈ)
0
ဒီတစ္ခါေတာ့ Facebook ထဲကကြ်န္ေတာ္ေဘာ္ဒါတစ္ေယာက္ဆီကေန ပုိက္ဆံမကုန္တဲ့ အင္တာနက္ဖုန္းသုံးနည္းကုိ ေဖာ္ျပလုိက္ပါတယ္။ သိထားရမွာက နည္းလမ္းေတြကုိရွာေဖြရတာဟာ အိပ္ေရးပ်က္ခံ၊ အပင္ပန္းခံျပီးရွာရတာမုိ႔ တစ္ခုခုျဖစ္ခဲ့ရင္ အျပစ္မဆုိၾကဖုိ႔ ၾကိဳတင္ျပီး သတိေပးခ်င္ပါတယ္။ ဒီပုိ႔စ္မွာ မူရင္းပုိ႔စ္ပုိင္ရွင္ ကုိယ္တုိင္စမ္းသပ္ေဖာ္ျပထားတဲ့နည္း၊ သူအသုံးျပဳခဲ့တဲ့ Device ေတြနဲ႕ဆုိရင္ေတာ့ အဆင္ေျပမွာပါ။ အျခား Device ေတြကုိလည္း ကြ်န္ေတာ္အေနနဲ႔ မစမ္းသပ္ႏုိင္လုိ႔ နားလည္ေပးေစခ်င္ပါတယ္။ ေအာက္ကပုိ႔စ္ေတြဟာ မူရင္းပုိ႔စ္ပုိင္ရွင္ရဲ႕ စာသားအတုိင္းပဲျဖစ္ပါတယ္။ စာလုံးေပါင္းသတ္ပုံေတြကုိ ျပင္ဆင္ေပးတာက လြဲလုိ႔ေပါ့။ :D
1. 3G အင္တာနက္ဖြင့္ထားေသာ Sim Card (မွတ္ခ်က္...GSM လဲရပါတယ္)
2. ကိုယ္ရဲ့ဖုန္းလံုျခံုးေရအတြက္ စိုးရိမ္တယ္ဆိုရင္ IMEI ကို Fake လုပ္ထားရပါမယ္
(ဒါကေတာ့ လိုအပ္ခ်က္မဟုတ္ပါဘူး ကြ်န္ေတာ္ကေတာ့ မလုပ္ဘူးေအးေရာ India ကဆိုရင္ေတာ့လိုမယ္)
3. လုပ္နည္းကေတာ့ APN setting ခ်ိန္းတာပါ ေအာက္မွာေဖာ္ျပထားပါတယ္။
(မွတ္ခ်က္ ကြ်န္ေတာ္ကေတာ့ Samsung Galaxy Ace (GT-S5830i) andriod version 2.3.6 Root လုပ္ထားပါတယ္။ အဲဒီ Device စမ္းသပ္ထားတာျဖစ္လုိ႔
Galaxy APN ခ်ိန္းနည္းအတိုင္းတင္ျပပါမယ္) Kali Linux-Gnome (32bit) ပါ ဖုန္းကေန USB Tethering လုပ္လိုက္တာနဲ့ auto ခ်ိတ္ပါတယ္။ ဘာမွလုပ္ေပးစရာမလိုပါဘူး တကယ္လို အဲလိုမရဘူးဆိုရင္ Backtrack Myanmar Group ကိုသြားျပီးေမးျကည့္ပါ။
Setting >>>Wireless and networks>>>Mobile networks>>>Acess Point Names
ကိုအဆင့္ဆင့္သြားပါ ျပီးရင္ Menu key ကိုနိွပ္ျပီး New APN ကိုေရြးပါ ျပီးရင္
ျပီးရင္ Save လုပ္ျပီး ခုလုပ္ထားတဲ့ APN ကို ON ခဲ့ပါ။
ျပီးရင္ အင္တာနက္ကို On လိုက္ပါ သိုမဟုတ္ Use packet data ကို အမွန္ျခစ္လိုက္ပါ
ဟုတ္ကဲ့ အင္တာနက္ မရေသးပါဘူး ရေအာင္လုပ္ရပါအံုးမယ္။
ဘယ္လိုလုပ္ရမလဲဆိုေတာ့ Kali Linux OS တင္ထားတဲ့ computer မွာ usb tethering ကို on လိုက္ရပါမယ္။ အင္တာနက္တက္ျပီးဆိုတာနဲ့ *124# ကို ဖုန္းက Check လုပ္လိုက္ပါ။
တတ္နုိင္ရင္ ဖုန္းထဲက background data တို႔ sync တို႔ကို ပိတ္ထားလိုက္ပါ ျပီးရင္သံုးလို႔ ရပါျပီ။
*အေရးျကီးဆံုးတစ္ခုက ကြန္ပ်ုတာမပိတ္မီွ သုိ႔မဟုတ္ tethering ကိုမျဖုတ္မွီ ဖုန္းကအင္တာနက္ကို အရင္ ပိတ္ရပါမည္။ ဒီလိုမွမဟုတ္ရင္ပိုက္ပိုက္ျဖတ္ပါတယ္_*
MPT က မပိတ္သေရြ႕ေတာ့ရေနပါလိမ့္မယ္။ ပိတ္သြားရင္ အေနာ္လည္းလဲမတတ္နိုင္ပု ဟိဟိ..
ျဖည့္စြက္ခ်က္ ။ လိုအပ္ခ်က္ တစ္ခုရိွသြားတယ္ဗ် kali မွာသံုးမွ မျဖတ္တာ က်န္တာေတြမွာျဖတ္တယ္ေနာ္ ျပီးေတာ့ ကြန္ပ်ဴတာမပိတ္ခင္ အင္တာနက္အရင္ပိတ္ရတယ္။ မေန႔က kali OS (Gnome) နဲ႕ သံုးတာ မျဖတ္လို႔ ဒီေန႔ backtrakနဲ႕သံုးေတာ့ ျဖတ္သြားတယ္ မေက်နပ္လို့ kali နဲ႕ ျပန္သံုးတာ မျဖတ္ဘူး kali ကိုနဲ့အဆက္သြယ္မျဖတ္ခင္ အင္တာနက္ကိုအရင္ပိတ္ဖို့မေမ့နဲ႕အံုးဗ်။
Kali Linux ကုိ ေဒါင္းခ်င္ရင္ ဒီမွာ
Kali OS, BT ေတြအေၾကာင္းအေသးစိတ္သိခ်င္ ဒီကိုသြားပါ
အားလံုးပဲ အဆင္ေျပပါေစဗ်ာ.
credit to ေဇာ္မင္းသန္း

Phone Bill မကုန္ေအာင္ Internet free ရေအာင္သံုးမယ္
Monday, July 14, 2014
Unknown
ဒီတစ္ခါေတာ့ Facebook ထဲကကြ်န္ေတာ္ေဘာ္ဒါတစ္ေယာက္ဆီကေန ပုိက္ဆံမကုန္တဲ့ အင္တာနက္ဖုန္းသုံးနည္းကုိ ေဖာ္ျပလုိက္ပါတယ္။ သိထားရမွာက နည္းလမ္းေတြကုိရွာေဖြရတာဟာ အိပ္ေရးပ်က္ခံ၊ အပင္ပန္းခံျပီးရွာရတာမုိ႔ တစ္ခုခုျဖစ္ခဲ့ရင္ အျပစ္မဆုိၾကဖုိ႔ ၾကိဳတင္ျပီး သတိေပးခ်င္ပါတယ္။ ဒီပုိ႔စ္မွာ မူရင္းပုိ႔စ္ပုိင္ရွင္ ကုိယ္တုိင္စမ္းသပ္ေဖာ္ျပထားတဲ့နည္း၊ သူအသုံးျပဳခဲ့တဲ့ Device ေတြနဲ႕ဆုိရင္ေတာ့ အဆင္ေျပမွာပါ။ အျခား Device ေတြကုိလည္း ကြ်န္ေတာ္အေနနဲ႔ မစမ္းသပ္ႏုိင္လုိ႔ နားလည္ေပးေစခ်င္ပါတယ္။ ေအာက္ကပုိ႔စ္ေတြဟာ မူရင္းပုိ႔စ္ပုိင္ရွင္ရဲ႕ စာသားအတုိင္းပဲျဖစ္ပါတယ္။ စာလုံးေပါင္းသတ္ပုံေတြကုိ ျပင္ဆင္ေပးတာက လြဲလုိ႔ေပါ့။ :D
1. 3G အင္တာနက္ဖြင့္ထားေသာ Sim Card (မွတ္ခ်က္...GSM လဲရပါတယ္)
2. ကိုယ္ရဲ့ဖုန္းလံုျခံုးေရအတြက္ စိုးရိမ္တယ္ဆိုရင္ IMEI ကို Fake လုပ္ထားရပါမယ္
(ဒါကေတာ့ လိုအပ္ခ်က္မဟုတ္ပါဘူး ကြ်န္ေတာ္ကေတာ့ မလုပ္ဘူးေအးေရာ India ကဆိုရင္ေတာ့လိုမယ္)
3. လုပ္နည္းကေတာ့ APN setting ခ်ိန္းတာပါ ေအာက္မွာေဖာ္ျပထားပါတယ္။
(မွတ္ခ်က္ ကြ်န္ေတာ္ကေတာ့ Samsung Galaxy Ace (GT-S5830i) andriod version 2.3.6 Root လုပ္ထားပါတယ္။ အဲဒီ Device စမ္းသပ္ထားတာျဖစ္လုိ႔
Galaxy APN ခ်ိန္းနည္းအတိုင္းတင္ျပပါမယ္) Kali Linux-Gnome (32bit) ပါ ဖုန္းကေန USB Tethering လုပ္လိုက္တာနဲ့ auto ခ်ိတ္ပါတယ္။ ဘာမွလုပ္ေပးစရာမလိုပါဘူး တကယ္လို အဲလိုမရဘူးဆိုရင္ Backtrack Myanmar Group ကိုသြားျပီးေမးျကည့္ပါ။
Setting >>>Wireless and networks>>>Mobile networks>>>Acess Point Names
ကိုအဆင့္ဆင့္သြားပါ ျပီးရင္ Menu key ကိုနိွပ္ျပီး New APN ကိုေရြးပါ ျပီးရင္
- ---Name ေနရာမွာ 3G free (any) Type 1 WAP လုိ႔ျဖည့္လိုက္ပါ
- ---APN ေနရာမွာ wapwest.cellone.in လုိ႔ေရးေပးပါ
- ---Proxy ေနရာမွာ 110.100.3.2 လုိ႔ေရးပါ
- ---Port ေနရာမွာ 9209 လုိ႔ရးပါ
- ---User name ေနရာမွာ ppp လုိ႔ထည့္ပါ
- ---Password ေနရာမွာ ppp123 လုိ႔ေရးပါ
- ---Server ေနရာမွာ 110.100.3.2:9209 လုိ႔ထည့္ပါ
- ---MCC ေတာ့ 414 ပါပဲ
- ---MNC ေတာ့ 01 ပါ
- ---Authentication type မွာ CHAP ကိုေရြးပါ
- ---APN type မွာ Internet ကိုေရြးပါ
ျပီးရင္ Save လုပ္ျပီး ခုလုပ္ထားတဲ့ APN ကို ON ခဲ့ပါ။
ျပီးရင္ အင္တာနက္ကို On လိုက္ပါ သိုမဟုတ္ Use packet data ကို အမွန္ျခစ္လိုက္ပါ
ဟုတ္ကဲ့ အင္တာနက္ မရေသးပါဘူး ရေအာင္လုပ္ရပါအံုးမယ္။
ဘယ္လိုလုပ္ရမလဲဆိုေတာ့ Kali Linux OS တင္ထားတဲ့ computer မွာ usb tethering ကို on လိုက္ရပါမယ္။ အင္တာနက္တက္ျပီးဆိုတာနဲ့ *124# ကို ဖုန္းက Check လုပ္လိုက္ပါ။
တတ္နုိင္ရင္ ဖုန္းထဲက background data တို႔ sync တို႔ကို ပိတ္ထားလိုက္ပါ ျပီးရင္သံုးလို႔ ရပါျပီ။
*အေရးျကီးဆံုးတစ္ခုက ကြန္ပ်ုတာမပိတ္မီွ သုိ႔မဟုတ္ tethering ကိုမျဖုတ္မွီ ဖုန္းကအင္တာနက္ကို အရင္ ပိတ္ရပါမည္။ ဒီလိုမွမဟုတ္ရင္ပိုက္ပိုက္ျဖတ္ပါတယ္_*
MPT က မပိတ္သေရြ႕ေတာ့ရေနပါလိမ့္မယ္။ ပိတ္သြားရင္ အေနာ္လည္းလဲမတတ္နိုင္ပု ဟိဟိ..
ျဖည့္စြက္ခ်က္ ။ လိုအပ္ခ်က္ တစ္ခုရိွသြားတယ္ဗ် kali မွာသံုးမွ မျဖတ္တာ က်န္တာေတြမွာျဖတ္တယ္ေနာ္ ျပီးေတာ့ ကြန္ပ်ဴတာမပိတ္ခင္ အင္တာနက္အရင္ပိတ္ရတယ္။ မေန႔က kali OS (Gnome) နဲ႕ သံုးတာ မျဖတ္လို႔ ဒီေန႔ backtrakနဲ႕သံုးေတာ့ ျဖတ္သြားတယ္ မေက်နပ္လို့ kali နဲ႕ ျပန္သံုးတာ မျဖတ္ဘူး kali ကိုနဲ့အဆက္သြယ္မျဖတ္ခင္ အင္တာနက္ကိုအရင္ပိတ္ဖို့မေမ့နဲ႕အံုးဗ်။
Kali Linux ကုိ ေဒါင္းခ်င္ရင္ ဒီမွာ
Kali OS, BT ေတြအေၾကာင္းအေသးစိတ္သိခ်င္ ဒီကိုသြားပါ
အားလံုးပဲ အဆင္ေျပပါေစဗ်ာ.
credit to ေဇာ္မင္းသန္း
0

အင္တာနက္လိုင္းမေကာင္းလည္း Youtube ဗီဒီယို ေျဖာင့္ေျဖာင့္ တန္းတန္းၾကည့္နည္း
Unknown
မယံုလို႔ ကိုယ္တိုင္ စမ္းသံုးၾကည့္လိုက္တာ တကယ္ပဲ မွန္ကန္ေနတာ ေတြ႔ရပါတယ္။ ျမန္မာျပည္ကေန Youtube ဗီဒီယိုကို မထစ္မေငါ့ပဲ ေျဖာင့္ေျဖာင့္တန္းတန္း ၾကည့္ဖို႔ဆုိေတာ ေလာေလာ ဆယ္မွာ
မလြယ္ကူတဲ့ အေနအထား တစ္ခု ျဖစ္ပါတယ္။ သုိ႔ေပမ့ယ္ ဒါကို ေျဖရွင္းေပး မယ့္
နည္းေလးေလး ေတြ႔လိုက္ပါျပီ။ Feather Beta ဆုိတာေလးပါ။ Youtube မွာ ပါတဲ့
Like , Comments, Links နဲ႔ ဆိုဒ္ကိုေလးေစတဲ့ အျခားအျခားေသာ UI နဲ႔ Gadgets
ေတြကို ျဖဳတ္ ထားေပးမွာ ျဖစ္ပါတယ္။
ေအာက္ပါ လခ့္ကေန ဝင္ရပါမယ္။ ျပီးေတာ့ ပံုမွာျပထားတဲ့ Join "Feather" Beta ဆုိတာေလးကို ႏွိပ္ယံုပါပဲ။ ျပီးရင္ ကိုယ္ၾကည့္ခ်င္တဲ့ Youtube က ဗီဒီယို၊ MTV ေတြကို ရွာျပီး ၾကည့္လိုက္ရံုပါပဲ။
အသံုးျပဳလို႔ အဆင္ေျပမယ္လို႔ ေမွ်ာ္လင့္ပါတယ္။
credit to ေဇာ္မင္းသန္း
ေအာက္ပါ လခ့္ကေန ဝင္ရပါမယ္။ ျပီးေတာ့ ပံုမွာျပထားတဲ့ Join "Feather" Beta ဆုိတာေလးကို ႏွိပ္ယံုပါပဲ။ ျပီးရင္ ကိုယ္ၾကည့္ခ်င္တဲ့ Youtube က ဗီဒီယို၊ MTV ေတြကို ရွာျပီး ၾကည့္လိုက္ရံုပါပဲ။
အသံုးျပဳလို႔ အဆင္ေျပမယ္လို႔ ေမွ်ာ္လင့္ပါတယ္။
credit to ေဇာ္မင္းသန္း
0

ဖုန္းအေမးအေျဖမ်ား
Monday, June 30, 2014
Unknown
" ဖုန္း အေမး အေျဖမ်ား "
iPhone မွာ Lock code လည္းျဖည္ထားတယ္ ဖုန္းလည္းေျပာလို႔ရတယ္။ ဒါေပမယ့္ အျခား Application ေတြထည့္လုိ႔မရတာ ဘာေၾကာင့္ပါလဲ။
iPhone မွာ Lock code ကိုျဖည္ထား႐ုံနဲ႔ Application ေတြထည့္လုိ႔မရႏုိင္ပါဘူး။ တစ္ခါတစ္ေလမွာ Lock code ျဖည္ထားတာက ဖုန္းေျပာလို႔ရယုံအတြက္ Sim Card Lock ကုိပဲျဖည္ထားတာပါ။ အဲဒါေၾကာင့္ ဖုန္းပဲေျပာလုိ႔ရတာပါ။ အျခား iPhone Application ေတြကုိ ထည့္ခ်င္တယ္ဆုိရင္ေတာ့ ဖုန္းကို modified လုပ္သလုိမ်ဳိး jailbreak ျပန္လုပ္မွရပါမယ္။ ဒါမွ Application ေတြကိုထပ္ထည့္ႏုိင္မွာပါ။
CDMA 450 ေတြမွာ ဘာေၾကာင့္ဘက္ထရီက ၾကာၾကာမခံတာပါလဲ။
CDMA 450 ေတြမွာ ဘက္ထရီၾကာၾကာမခံတာကေတာ့ သူဖုန္းမွာပါတဲ့ နဂုိဘက္ထရီကုိက အဲလုိျဖစ္ေနတာပါ။ ဘက္ထရီသိပ္မေကာင္းပါဘူး။ အဲ့ဒါအျပင္ CDMA 450 က လုိင္းဆြဲအားျပင္းပါတယ္။ အဲဒီအတြက္ေၾကာင့္ သူက GSM ထက္ ဘက္ထရီပိုစားပါတယ္။ အဲဒါေၾကာင့္ ၾကာၾကာမခံတာပါ။
Sony Ericsson ဖုန္းေတြမွာပါတဲ့ Face Detection စနစ္ဆိုတာဘာပါလဲ။
Sony Ericsson ဖုန္းေတြရဲ႕ ကင္မရာေတြမွာပါတဲ့ Face Detection ဆိုတဲ့စနစ္ကေတာ့ ဓါတ္ပုံ႐ိုက္တဲ့ေနရာမွာ ဓါတ္ပုံ႐ိုက္ခံသူေတြ တစ္ဦးခ်င္းစီရဲ႕မ်က္ႏွာေတြကို ၾကည္လင္ျပတ္သားရွင္းလင္းေအာင္ ျပဳ လုပ္ေပးတဲ့စနစ္တစ္ခုပါ။ အဲဒီ function နဲ႔မ်က္ႏွာေတြကုိ ဖမ္းယူႏုိင္ပါတယ္။
ဖုန္းေခၚလုိက္ရင္ လုိင္းမ၀င္ပဲ voice mail message ထားခဲ့ဖို႔ပဲေျပာေနတာ ဘာေၾကာင့္ပါလဲ။
ဖုန္းေခၚလုိက္ရင္ လုိင္းမ၀င္ပဲ voice mail message ထားခဲ့ဖုိ႔ေျပာေနတာကေတာ့ ဖုန္းက ဆက္သြယ္မႈျပင္ပျဖစ္ေနရင္ျဖစ္တတ္
ပါတယ္။ ဒါေပမယ့္ တစ္ခါတေလမွာ ဖုန္းမွာပါတဲ့ voice mail service ေၾကာင့္လည္း ျဖစ္တတ္ပါတယ္။
Encryption Key ဆိုတာဘာပါလဲ။
ဖုန္းေတြမွာပါတဲ့ Encryption Key ဆိုတာကေတာ့ ဖုန္းမွာပါတဲ့ ဖုန္း memory နဲ႔ card memory ကိုပိတ္တဲ့ function တစ္ခုပါ။ အဲဒီ function ကိုအသုံးျပဳၿပီးေတာ့ memory ကို password ေပးၿပီး ပိတ္ထားႏုိင္မွာျဖစ္ပါတယ္။ ဒါေပမယ့္ အဲဒီလုိပိတ္တဲ့ေနရာမွာေတာ့ code ေတြကအေရးႀကီးပါတယ္။ Code ေမ့သြားမယ္ဆုိရင္ ဘာမွျပန္လုပ္လုိ႔ရမွာမဟုတ္ေတာ့ပါဘူး။ ဘာျဖစ္လုိ႔လဲဆုိေတာ့ ဒီ function က႐ိုး႐ိုး password ေပးၿပီးပိတ္တာထက္ ပုိၿပီး security ေကာင္းလုိ႔ပါ။
ဖုန္းထဲမွာပါတဲ့ Tunning Control ဆုိတဲ့စနစ္ကဘာပါလဲ။
ဖုန္းထဲမွာပါတဲ့ Tunning Control ဆိုတဲ့စနစ္ကေတာ့ ဖုန္းကိုလႈပ္လုိက္တာနဲ႔ ဖုန္းလာေနရင္ျဖစ္ေစ၊ ဖုန္းကို Alarm ေပးထားရင္ျဖစ္ေစ ပိတ္သြားႏုိင္မယ့္ function တစ္ခုပါ။ သူ႔ကုိသုံးခ်င္တယ္ဆုိရင္ေတာ့ ဖုန္းရဲ႕ Tunning Control ထဲမွာ silent call ကိုသြားပါ။ အဲဒီထဲကမွ ON/OFF နဲ႔ Snoozing call ဆုိတာရွိပါတယ္။ ON လုပ္လိုက္ရင္ ဖုန္းအ၀င္ေရာ Alarm ေတြကုိပါ ပိတ္ေပးမွာျဖစ္ပါတယ္။ ဒါေပမယ့္ ဖုန္းကိုထိ႐ုံလႈပ္႐ုံေလးနဲ႔ေတာ့ မရပါဘူး။ သူက screen မွာရွိတဲ့ Accelerometer Sensor ကိုအေျခခံထားတဲ့အတြက္ ဖုန္းရဲ႕ screen ကို လည္သြားေအာင္လုပ္လုိက္မွရပါမယ္။
ဖုန္းထဲမွာ Antivirus ေတြကုိအၿမဲ Run ထားရင္ဘာျဖစ္တတ္ပါသလဲ။
ဖုန္းထဲမွာ Antivirus ေတြကို Run ထားရင္၀င္လာတဲ့ Virus ေတြကုိ သူကစစ္ေပးသတ္ေပးေနမွာပါ။ ဒါေပမယ့္ အဲလို Run ထားတဲ့အတြက္ စက္ရဲ႕ proces ေတြကိုေတာ့ ေလးလံသြားေစပါတယ္။ အၿမဲတမ္း Run မထားသင့္ပါဘူး။ တစ္ရက္တစ္ခါမဟုတ္ရင္ တစ္ပတ္တစ္ခါေလာက္မွပဲ Run သင့္ပါတယ္။
5800 ဖုန္းေတြမွာ Wallpaper လုပ္ရင္ ဘာေၾကာင့္အျပည့္မေပၚပဲ ပံုကတစ္၀က္ တပ်က္ ျဖစ္ေနရတာပါလဲ။
5800 ဖုန္းေတြမွာ Wallpaper ေတြလုပ္တဲ့အခါမွာ Screen အျပည့္မေပၚပဲ တစ္၀က္တပ်က္ျဖစ္ေနရတာကေတာ့ ဖုန္းရဲ႕ Display Pixel နဲ႔ ကိုယ္တင္လိုက္တဲ့ပံုရဲ႕ဆိုက္က မညီလို႔ျဖစ္ရတာပါ။
iPhone မွာ Lock code လည္းျဖည္ထားတယ္ ဖုန္းလည္းေျပာလို႔ရတယ္။ ဒါေပမယ့္ အျခား Application ေတြထည့္လုိ႔မရတာ ဘာေၾကာင့္ပါလဲ။
iPhone မွာ Lock code ကိုျဖည္ထား႐ုံနဲ႔ Application ေတြထည့္လုိ႔မရႏုိင္ပါဘူး။ တစ္ခါတစ္ေလမွာ Lock code ျဖည္ထားတာက ဖုန္းေျပာလို႔ရယုံအတြက္ Sim Card Lock ကုိပဲျဖည္ထားတာပါ။ အဲဒါေၾကာင့္ ဖုန္းပဲေျပာလုိ႔ရတာပါ။ အျခား iPhone Application ေတြကုိ ထည့္ခ်င္တယ္ဆုိရင္ေတာ့ ဖုန္းကို modified လုပ္သလုိမ်ဳိး jailbreak ျပန္လုပ္မွရပါမယ္။ ဒါမွ Application ေတြကိုထပ္ထည့္ႏုိင္မွာပါ။
CDMA 450 ေတြမွာ ဘာေၾကာင့္ဘက္ထရီက ၾကာၾကာမခံတာပါလဲ။
CDMA 450 ေတြမွာ ဘက္ထရီၾကာၾကာမခံတာကေတာ့ သူဖုန္းမွာပါတဲ့ နဂုိဘက္ထရီကုိက အဲလုိျဖစ္ေနတာပါ။ ဘက္ထရီသိပ္မေကာင္းပါဘူး။ အဲ့ဒါအျပင္ CDMA 450 က လုိင္းဆြဲအားျပင္းပါတယ္။ အဲဒီအတြက္ေၾကာင့္ သူက GSM ထက္ ဘက္ထရီပိုစားပါတယ္။ အဲဒါေၾကာင့္ ၾကာၾကာမခံတာပါ။
Sony Ericsson ဖုန္းေတြမွာပါတဲ့ Face Detection စနစ္ဆိုတာဘာပါလဲ။
Sony Ericsson ဖုန္းေတြရဲ႕ ကင္မရာေတြမွာပါတဲ့ Face Detection ဆိုတဲ့စနစ္ကေတာ့ ဓါတ္ပုံ႐ိုက္တဲ့ေနရာမွာ ဓါတ္ပုံ႐ိုက္ခံသူေတြ တစ္ဦးခ်င္းစီရဲ႕မ်က္ႏွာေတြကို ၾကည္လင္ျပတ္သားရွင္းလင္းေအာင္ ျပဳ လုပ္ေပးတဲ့စနစ္တစ္ခုပါ။ အဲဒီ function နဲ႔မ်က္ႏွာေတြကုိ ဖမ္းယူႏုိင္ပါတယ္။
ဖုန္းေခၚလုိက္ရင္ လုိင္းမ၀င္ပဲ voice mail message ထားခဲ့ဖို႔ပဲေျပာေနတာ ဘာေၾကာင့္ပါလဲ။
ဖုန္းေခၚလုိက္ရင္ လုိင္းမ၀င္ပဲ voice mail message ထားခဲ့ဖုိ႔ေျပာေနတာကေတာ့ ဖုန္းက ဆက္သြယ္မႈျပင္ပျဖစ္ေနရင္ျဖစ္တတ္
ပါတယ္။ ဒါေပမယ့္ တစ္ခါတေလမွာ ဖုန္းမွာပါတဲ့ voice mail service ေၾကာင့္လည္း ျဖစ္တတ္ပါတယ္။
Encryption Key ဆိုတာဘာပါလဲ။
ဖုန္းေတြမွာပါတဲ့ Encryption Key ဆိုတာကေတာ့ ဖုန္းမွာပါတဲ့ ဖုန္း memory နဲ႔ card memory ကိုပိတ္တဲ့ function တစ္ခုပါ။ အဲဒီ function ကိုအသုံးျပဳၿပီးေတာ့ memory ကို password ေပးၿပီး ပိတ္ထားႏုိင္မွာျဖစ္ပါတယ္။ ဒါေပမယ့္ အဲဒီလုိပိတ္တဲ့ေနရာမွာေတာ့ code ေတြကအေရးႀကီးပါတယ္။ Code ေမ့သြားမယ္ဆုိရင္ ဘာမွျပန္လုပ္လုိ႔ရမွာမဟုတ္ေတာ့ပါဘူး။ ဘာျဖစ္လုိ႔လဲဆုိေတာ့ ဒီ function က႐ိုး႐ိုး password ေပးၿပီးပိတ္တာထက္ ပုိၿပီး security ေကာင္းလုိ႔ပါ။
ဖုန္းထဲမွာပါတဲ့ Tunning Control ဆုိတဲ့စနစ္ကဘာပါလဲ။
ဖုန္းထဲမွာပါတဲ့ Tunning Control ဆိုတဲ့စနစ္ကေတာ့ ဖုန္းကိုလႈပ္လုိက္တာနဲ႔ ဖုန္းလာေနရင္ျဖစ္ေစ၊ ဖုန္းကို Alarm ေပးထားရင္ျဖစ္ေစ ပိတ္သြားႏုိင္မယ့္ function တစ္ခုပါ။ သူ႔ကုိသုံးခ်င္တယ္ဆုိရင္ေတာ့ ဖုန္းရဲ႕ Tunning Control ထဲမွာ silent call ကိုသြားပါ။ အဲဒီထဲကမွ ON/OFF နဲ႔ Snoozing call ဆုိတာရွိပါတယ္။ ON လုပ္လိုက္ရင္ ဖုန္းအ၀င္ေရာ Alarm ေတြကုိပါ ပိတ္ေပးမွာျဖစ္ပါတယ္။ ဒါေပမယ့္ ဖုန္းကိုထိ႐ုံလႈပ္႐ုံေလးနဲ႔ေတာ့ မရပါဘူး။ သူက screen မွာရွိတဲ့ Accelerometer Sensor ကိုအေျခခံထားတဲ့အတြက္ ဖုန္းရဲ႕ screen ကို လည္သြားေအာင္လုပ္လုိက္မွရပါမယ္။
ဖုန္းထဲမွာ Antivirus ေတြကုိအၿမဲ Run ထားရင္ဘာျဖစ္တတ္ပါသလဲ။
ဖုန္းထဲမွာ Antivirus ေတြကို Run ထားရင္၀င္လာတဲ့ Virus ေတြကုိ သူကစစ္ေပးသတ္ေပးေနမွာပါ။ ဒါေပမယ့္ အဲလို Run ထားတဲ့အတြက္ စက္ရဲ႕ proces ေတြကိုေတာ့ ေလးလံသြားေစပါတယ္။ အၿမဲတမ္း Run မထားသင့္ပါဘူး။ တစ္ရက္တစ္ခါမဟုတ္ရင္ တစ္ပတ္တစ္ခါေလာက္မွပဲ Run သင့္ပါတယ္။
5800 ဖုန္းေတြမွာ Wallpaper လုပ္ရင္ ဘာေၾကာင့္အျပည့္မေပၚပဲ ပံုကတစ္၀က္ တပ်က္ ျဖစ္ေနရတာပါလဲ။
5800 ဖုန္းေတြမွာ Wallpaper ေတြလုပ္တဲ့အခါမွာ Screen အျပည့္မေပၚပဲ တစ္၀က္တပ်က္ျဖစ္ေနရတာကေတာ့ ဖုန္းရဲ႕ Display Pixel နဲ႔ ကိုယ္တင္လိုက္တဲ့ပံုရဲ႕ဆိုက္က မညီလို႔ျဖစ္ရတာပါ။
credit by soemoe
0
Facebook အေကာင့္ကို ဖုန္းနံပါတ္မေတာင္းေအာင္ ဖြင့္နည္းေလးပါ
ျမန္မာနိုင္ငံက ဖုန္းအဆင္မေျပသူေတြအတြက္လည္း အသံုးတည့္မယ္လို ့ထင္ပါတယ္
ကြ်န္ေတာ္ video screen record နဲ ့လုပ္ျပထားပါတယ္
ဒီ link =>> Youtube မွာဝင္ၾကည့္ေပးပါ
( သေဘာမေပါက္နားမလည္ဖူးဆိုရင္ ကြ်န္ေတာ္ညံ့တယ္ပဲျဖစ္ပါလိမ့္မယ္ )
အဆင္ေျပၾကပါေစဗ်ာ-

ဖုန္းနံပါတ္မေတာင္းေအာင္ Facebook Account ဖြင့္နည္း ( ဗြီဒီယို )
Friday, May 23, 2014
Unknown
ျမန္မာနိုင္ငံက ဖုန္းအဆင္မေျပသူေတြအတြက္လည္း အသံုးတည့္မယ္လို ့ထင္ပါတယ္
ကြ်န္ေတာ္ video screen record နဲ ့လုပ္ျပထားပါတယ္
ဒီ link =>> Youtube မွာဝင္ၾကည့္ေပးပါ
( သေဘာမေပါက္နားမလည္ဖူးဆိုရင္ ကြ်န္ေတာ္ညံ့တယ္ပဲျဖစ္ပါလိမ့္မယ္ )
အဆင္ေျပၾကပါေစဗ်ာ-
0
အိုင္တီ ေလာကသားတို႔ ေတာ္ေတာ္မ်ားမ်ား သိၾကပါတယ္။ သုိ႔ေသာ္ သာမန္ အင္တာနက္ အသံုးျပဳေနတဲ့ သူမ်ား ဗဟုသုတ အေနနဲ႔ သိထားရေအာင္ပါ။
BackTrack Os ဆိုတာလည္း Linux distro ထဲကမ်ိဴးကြဲတစ္ခုၿပီး ကြန္ပ်ဴတာစနစ္ (Operating System) တခုျဖစ္ပါတယ္။ အခမဲ႔ လြတ္လက္စြာ သံုးစြဲျပဳျပင္ႏိူင္တဲ႔ ကြန္ပ်ဴတာစနစ္ တခုလည္းျဖစ္ပါတယ္။
သူ႔ကို Security Penetration Testing OS လို႔လည္း ေခၚပါတယ္။ လံုျခံဳေရး ေလ့ လာ ေစာင့္ၾကည့္ေပးတဲ့ ကြန္ျပဴတာ Operating System လို႔ ဆိုလိုပါတယ္။ အဓိကကေတာ့ အင္တာနက္ ကြန္ရက္က အားနည္းခ်က္ မ်ားကို ရွာေဖြဖို႔ အဓိက သံုးတဲ့ OS ပါ။ Networking သမားတို႔ ပိုသံုးၾကပါတယ္။ ဆိုင္ဘာ လံုျခံဳေရးလိုင္း ေလ့လာလိုက္စားေနသူမ်ား အတြက္ မရွိမျဖစ္ OS လည္း ျဖစ္ပါတယ္။ သူက Unix-like OS ကုိ အေျခခံျပီး ေရးထားတဲ့ Open Source OS ပါ။ ၂၀၁၂ခုႏွစ္ ၾသဂုတ္ ၁၃ က ေနာက္ဆံုးဗားရွင္း ထြက္ရွိထားပါတယ္။ သူ႔ကို BackTrack 5 R3 လို႔ အမည္ေပးပါတယ္။
OS တစ္ခုလံုးမွာ Network အားနည္းခ်က္၊ ခ်ိဳ ႔ယြင္းခ်က္ ရွာေဖြေပးမယ္ Tool ေတြ၊ ကြန္ျပဴတာ လံုျခံဳေရးစနစ္တစ္ခုလံုးကို Penetration test လုပ္ေပးမယ့္ ေဆာ့ဖ္ဝဲ (Tool) ေတြ စံုစံုလင္လင္ပါရွိပါတယ္။
အေသးစိတ္ကို BackTrack ကို ေအာက္ပါ Official Website မွာ 32bit (သို႕) 64bit ကိုအခမဲ့ Download ဆြဲယူနိင္ၿပီး Tutorial ႏွင့္ Training မ်ားကို ေအာက္ပါလင့္တြင္ဝင္ေရာက္ ေလ့လာႏိုင္ပါတယ္။
http://www.backtrack-linux.org/
credit by https://www.facebook.com/arakanitobservers

BackTrack ဆိုတာ ဘာလဲ ???
Friday, May 16, 2014
Unknown
အိုင္တီ ေလာကသားတို႔ ေတာ္ေတာ္မ်ားမ်ား သိၾကပါတယ္။ သုိ႔ေသာ္ သာမန္ အင္တာနက္ အသံုးျပဳေနတဲ့ သူမ်ား ဗဟုသုတ အေနနဲ႔ သိထားရေအာင္ပါ။
BackTrack Os ဆိုတာလည္း Linux distro ထဲကမ်ိဴးကြဲတစ္ခုၿပီး ကြန္ပ်ဴတာစနစ္ (Operating System) တခုျဖစ္ပါတယ္။ အခမဲ႔ လြတ္လက္စြာ သံုးစြဲျပဳျပင္ႏိူင္တဲ႔ ကြန္ပ်ဴတာစနစ္ တခုလည္းျဖစ္ပါတယ္။
သူ႔ကို Security Penetration Testing OS လို႔လည္း ေခၚပါတယ္။ လံုျခံဳေရး ေလ့ လာ ေစာင့္ၾကည့္ေပးတဲ့ ကြန္ျပဴတာ Operating System လို႔ ဆိုလိုပါတယ္။ အဓိကကေတာ့ အင္တာနက္ ကြန္ရက္က အားနည္းခ်က္ မ်ားကို ရွာေဖြဖို႔ အဓိက သံုးတဲ့ OS ပါ။ Networking သမားတို႔ ပိုသံုးၾကပါတယ္။ ဆိုင္ဘာ လံုျခံဳေရးလိုင္း ေလ့လာလိုက္စားေနသူမ်ား အတြက္ မရွိမျဖစ္ OS လည္း ျဖစ္ပါတယ္။ သူက Unix-like OS ကုိ အေျခခံျပီး ေရးထားတဲ့ Open Source OS ပါ။ ၂၀၁၂ခုႏွစ္ ၾသဂုတ္ ၁၃ က ေနာက္ဆံုးဗားရွင္း ထြက္ရွိထားပါတယ္။ သူ႔ကို BackTrack 5 R3 လို႔ အမည္ေပးပါတယ္။
OS တစ္ခုလံုးမွာ Network အားနည္းခ်က္၊ ခ်ိဳ ႔ယြင္းခ်က္ ရွာေဖြေပးမယ္ Tool ေတြ၊ ကြန္ျပဴတာ လံုျခံဳေရးစနစ္တစ္ခုလံုးကို Penetration test လုပ္ေပးမယ့္ ေဆာ့ဖ္ဝဲ (Tool) ေတြ စံုစံုလင္လင္ပါရွိပါတယ္။
အေသးစိတ္ကို BackTrack ကို ေအာက္ပါ Official Website မွာ 32bit (သို႕) 64bit ကိုအခမဲ့ Download ဆြဲယူနိင္ၿပီး Tutorial ႏွင့္ Training မ်ားကို ေအာက္ပါလင့္တြင္ဝင္ေရာက္ ေလ့လာႏိုင္ပါတယ္။
http://www.backtrack-linux.org/
credit by https://www.facebook.com/arakanitobservers
0

Keyboard Shortcut မ်ားကို အသံုးခ်နည္း
Unknown
Keyboard Shortcut မ်ား
Ctrl + Tab or Ctrl + PageDown: Cycle through tabs.
Ctrl + Shift + Tab or Ctrl + PageUp: Cycle through tabs in reverse.
Ctrl + (1-9): Switch to tab corresponding to number.
Ctrl + N: New window.
Ctrl + T: New tab.
Ctrl + L or Alt + D or F6: Switch focus to location bar.
Ctrl + Enter: Open location in new tab.
Shift + Enter: Open location in new window.
Ctrl + K or Ctrl + E: Switch focus to search bar.
Ctrl + O: Open a local file.
Ctrl + W: Close tab, or window if there's only one tab open.
Ctrl + Shift + W: Close window.
Ctrl + S: Save page as a local file.
Ctrl + P: Print page.
Ctrl + F or F3: Open find toolbar.
Ctrl + G or F3: Find next...
Ctrl + Shift + G or Shift + F3: Find previous...
Ctrl + B or Ctrl + I: Open Bookmarks sidebar.
Ctrl + H: Open History sidebar.
Escape: Stop loading page.
Ctrl + R or F5: Reload current page.
Ctrl + Shift + R or Ctrl + F5: Reload current page; bypass cache.
Ctrl + U: View page source.
Ctrl + D: Bookmark current page.
Ctrl + NumpadPlus or Ctrl + Equals (+/=): Increase text size.
Ctrl + NumpadMinus or Ctrl + Minus: Decrease text size.
Ctrl + Numpad[0] or Ctrl + 0: Set text size to default.
Alt + Left or Backspace: Back.
Alt + Right or Shift + Backspace: Forward.
Alt + Home: Open home page.
Ctrl + M: Open new message in integrated mail client.
Ctrl + J: Open Downloads dialog.
F6: Switch to next frame. You must have selected something on the page already, e.g. by use of Tab.
Shift + F6: Switch to previous frame.
Apostrophe ('): Find link as you type.
Slash (/): Find text as you type.
credit from zayyarmyay
Ctrl + Tab or Ctrl + PageDown: Cycle through tabs.
Ctrl + Shift + Tab or Ctrl + PageUp: Cycle through tabs in reverse.
Ctrl + (1-9): Switch to tab corresponding to number.
Ctrl + N: New window.
Ctrl + T: New tab.
Ctrl + L or Alt + D or F6: Switch focus to location bar.
Ctrl + Enter: Open location in new tab.
Shift + Enter: Open location in new window.
Ctrl + K or Ctrl + E: Switch focus to search bar.
Ctrl + O: Open a local file.
Ctrl + W: Close tab, or window if there's only one tab open.
Ctrl + Shift + W: Close window.
Ctrl + S: Save page as a local file.
Ctrl + P: Print page.
Ctrl + F or F3: Open find toolbar.
Ctrl + G or F3: Find next...
Ctrl + Shift + G or Shift + F3: Find previous...
Ctrl + B or Ctrl + I: Open Bookmarks sidebar.
Ctrl + H: Open History sidebar.
Escape: Stop loading page.
Ctrl + R or F5: Reload current page.
Ctrl + Shift + R or Ctrl + F5: Reload current page; bypass cache.
Ctrl + U: View page source.
Ctrl + D: Bookmark current page.
Ctrl + NumpadPlus or Ctrl + Equals (+/=): Increase text size.
Ctrl + NumpadMinus or Ctrl + Minus: Decrease text size.
Ctrl + Numpad[0] or Ctrl + 0: Set text size to default.
Alt + Left or Backspace: Back.
Alt + Right or Shift + Backspace: Forward.
Alt + Home: Open home page.
Ctrl + M: Open new message in integrated mail client.
Ctrl + J: Open Downloads dialog.
F6: Switch to next frame. You must have selected something on the page already, e.g. by use of Tab.
Shift + F6: Switch to previous frame.
Apostrophe ('): Find link as you type.
Slash (/): Find text as you type.
credit from zayyarmyay
1

Computer အၾကည့္မ်ားတဲ့သူေတြအတြက္ မ်က္စိမထိခိုက္ေအာင္ ကာကြယ္နည္း
Unknown
Computer အၾကည့္မ်ားတဲ့သူေတြ
မ်က္စိေညာင္းညာျခင္းကို ေလ်ာ့ပါးေစတဲ့ မ်က္စိေလ့က်င့္ခန္းဆိုတာထက္ မ်က္စိမထိခိုက္ေအာင္ကာကြယ္နည္းဆိုတာကပိုမွန္ပါလိမ့္မယ္
မျဖစ္ခင္ကၾကိဳတင္ကာကြယ္ထားတာ အေကာင္းဆံုးလုပ္ရပါတစ္ခုပါ
=================================
ခပ္သြက္သြက္ေျပးတာပဲျဖစ္ျဖစ္၊ ေရကူးတာပဲျဖစ္ျဖစ္ ေလ့က်င့္ခန္းတစ္ခုခုကို ေန႔စဥ္ျပဳလုပ္ၿပီး ခႏၶာကုိယ္ကို ၾကံ့ခုိင္ေအာင္ ထိန္းသိမ္းေစာင့္ေရွာက္ဖုိ႔က
အေရးပါတဲ့ ကိစၥတစ္ရပ္ျဖစ္တယ္ဆုိတာကို လူတုိင္းနီးပါး
သိထားတဲ့ကိစၥတစ္ခုပါ။ ဒါေပမယ့္ သင့္မ်က္လံုးကိုလည္း ေလ့က်င့္ခန္းလုပ္ေပးလုိ႔ ရတယ္ဆုိတာကိုသိထားပါသလား။ မ်က္လံုး ေလ့က်င့္ခန္းလုပ္ေပးျခင္းျဖင့္ မ်က္လံုးက်န္းမာေရးကို ေကာင္းမြန္ေစသလုိ
မ်က္စိေညာင္းညာျခင္းကိုလည္း ေလ်ာ့ပါးေစပါတယ္။ ဒါေၾကာင့္ မ်က္လံုးေလ့က်င့္ခန္းေလးေတြကို လုပ္ၿပီး
မ်က္စိကို ေကာင္းမြန္ေအာင္ ထားႏိုင္ၾကဖုိ႔ ေအာက္မွာ လြယ္ကူ႐ိုးရွင္းတဲ့ မ်က္လံုးေလ့က်င့္ခန္းေလးေတြကို ေဖာ္ျပေပးလိုက္ပါတယ္။
၁။ ကုလားထုိင္မွာ သက္ေတာင့္သက္သာအေနအထားနဲ႔ ထုိင္ပါ။ လက္ဖဝါးႏွစ္ဖက္ကို ပူေႏြးလာတဲ့အထိ ပြတ္ပါ။ ပူေႏြးလာရင္ မ်က္လံုးႏွစ္လံုးကို ညင္သာစြာမွိတ္ၿပီး လက္ဖဝါးနဲ႔ အုပ္ထားပါ။
မ်က္စိကိုဖိၿပီးအုပ္မထားပါနဲ႔။ လက္ဖဝါးအခြက္ထဲနဲ႔ မ်က္စိကုိအုပ္၊ အလင္းေရာင္မဝင္ေအာင္ လက္ေခ်ာင္းေလးေတြကို မဟေအာင္ထားပါ။ ႏွာတံနဲ႔ လက္ဖဝါးကိုလည္း ထိေနေအာင္ထားပါ။
ေမွာင္မည္းတဲ့ ပတ္ဝန္းက်င္လုိသေဘာထားၿပီး အေမွာင္ထဲကို အာ႐ံုစူးစိုက္လုိက္ပါ။အသက္ျပင္းျပင္း႐ႈသြင္းလုိက္ပါ။ ေပ်ာ္ရႊင္ဖြယ္အမွတ္တရေလးေတြကို စဥ္းစားေနပါ။ ေမွာင္မည္းတဲ့ဝန္းက်င္ကိုသာ ျမင္ရၿပီဆုိရင္ လက္ဖဝါးကုိ အသာေလးဖယ္လုိက္ပါ။
ဒီလုိမ်ဳိးေလ့က်င့္ခန္းကို ၃ မိနစ္ေလာက္ လုပ္ေပးပါ။
၂။ မ်က္စိကို တင္းတင္းေလးမွိတ္လုိက္ပါ။ ၅ စကၠန္႔ေလာက္ၾကာရင္ ျပန္ဖြင့္ပါ။ ၅ စကၠန္႔ေလာက္ ၾကာရင္
တင္းတင္းေလးျပန္မွိတ္ပါ။ ဒီလုိမ်ဳိးေလး ၇ ႀကိမ္၊ ၈ ႀကိမ္ေလာက္ လုပ္ေပးပါ။
၃။ မ်က္လံုးေလးမွိတ္ၿပီး လက္ေခ်ာင္းေလးေတြနဲ႔ စက္ဝိုင္းပံုသ႑ာန္လႈပ္ရွားမႈနဲ႔ ႏွိပ္ေပးပါ။ တအားဖိၿပီး
မႏွိပ္ပါနဲ႔။ အားေဖ်ာ့ေဖ်ာ့ေလးနဲ႔ႏွိပ္ပါ။
၄။ လက္ေခ်ာင္းသံုးေခ်ာင္းနဲ႔ အေပၚမ်က္ခြံကို ဖိေပးပါ။ ၂ စကၠန္႔ေလာက္ ဖိၿပီး ေလ်ာ့ခ်လုိက္ပါ။ ၅ ႀကိမ္ခန္႔ လုပ္ေပးပါ။
၅။ သက္ေတာင့္သက္သာအေနအထားနဲ႔ထုိင္ပါ။ မ်က္လံုးကို နာရီလက္တံအတုိင္း လွည့္ပါ။
မ်က္ေတာင္ခတ္ပါ။ ေနာက္ နာရီလက္တံေျပာင္းျပန္လွည့္ပါ။ ငါးႀကိမ္ေလာက္လုပ္ေပးပါ။
၆။ မွန္ျပတင္းေပါက္နဲ႔ ၆ လက္မေလာက္အကြာမွာထုိင္ပါ။ မ်က္စိအေနအထားနဲ႔ အေနအေတာ္ေလာက္မွာ ထင္သာမယ့္အေရာင္တခုနဲ႔ အမွတ္ေလးခ်စ္လုိက္ပါ။ အဲဒီအမွတ္ေလးေနတဆင့္ အေဝးတစ္ေနရာကို ၁၅ စကၠန္႔ေလာက္ စူးစိုက္ၾကည့္လုိက္ပါ။ ၿပီးရင္ အမွတ္ကေလးကုိပဲ ၁၅ စကၠန္႔ေလာက္ ျပန္ၾကည့္ေပးပါ။
ဒါမွမဟုတ္ ခဲတံတစ္ေခ်ာင္းကို လက္တစ္ကမ္းအကြာမွာ ကိုင္ၿပီး စူးစိုက္ၾကည့္ပါ။ ႏွာေခါင္းနားေရာက္ေအာင္ တျဖည္းျဖည္း ဆြဲယူလာပါ။
ၿပီးရင္ လက္တကမ္းအကြာကို တျဖည္းျဖည္း ျပန္ေရႊ႕လုိက္ပါ။ ၁ဝ ႀကိမ္လုပ္ေပးပါ။
၇။ နံရံတစ္ခုနဲ႔ မ်က္ႏွာခ်င္းဆုိင္ထုိင္ပါ။ ၿပီးရင္ ေခါင္းကိုမလႈပ္ပဲ မ်က္လံုးနဲ႔ နံရံေပၚမွာ စာေရးပါ။ ပထမေတာ့ခက္ခဲတဲ့ေလ့က်င့္ခန္းတစ္ခုျဖစ္ပါတယ္။
ေလ့က်င့္ရင္းနဲ႔ ေပ်ာ္စရာေလးတစ္ခု ျဖစ္လာတာကို ေတြ႕ရမွာပါ။
စာလံုးႀကီးႀကီးေရးေလ ထိေရာက္မႈ ပုိရွိေလပါပဲ။
၈။ ေရွ႕မွာ နာရီႀကီးႀကီးတစ္လံုးရွိေနတယ္လုိ႔ မွတ္ယူထားပါ။ နာရီရဲ႕ အလည္ဗဟိုတည့္တည့္ကို ၾကည့္ေနပါ။
နာရီမွတ္ကိုၾကည့္ပါ။ ဗဟိုကိုျပန္လာပါ။ ေနာက္နာရီမွတ္ တစ္ခုကို ထပ္ၾကည့္ပါ။ ဗဟိုကိုျပန္ၾကည့္ပါ။
နာရီလက္တံ ၁၂ ခုျပည့္ေအာင္လုပ္ၿပိးသြားရင္ လံုေလာက္ပါၿပီး။ ဒီေလ့က်င့္ခန္းကို မ်က္လံုးမွိတ္ၿပီးေတာ့လည္း လုပ္လုိ႔ရပါတယ္။
၉။ ေပ ၁၅ဝ အကြာအေဝးေလာက္မွာရွိတဲ့ အရာဝတၳဳတစ္ခုခုကို စကၠန္႔အနည္းငယ္ေလာက္ စူးစိုက္ၾကည့္ပါ။
တျဖည္းျဖည္းနဲ႔ ေပ ၃ဝ ေအာက္ရွိတဲ့ အရာဝတၳဳဆီကို အၾကည့္ေျပာင္းလုိက္ပါ။
စကၠန္႔အနည္းငယ္ေလာက္ၾကာရင္ အေဝးမွာရွိတဲ့ အရာဝတၳဳဆီကိုျပန္ၾကည့္လုိက္ပါ။ ငါးႀကိမ္ေလာက္
လုပ္ေပးပါ။
၁ဝ။ ေဝးႏိုင္သမွ် ေဝးတဲ့ ေနရာမွာရွိတဲ့ အရာဝတၳဳတစ္ခုကို ၾကည့္ပါ။ နာရီဝက္အၾကာမွာ တခါေလာက္ အေဝးကိုၾကည့္ေပးပါ။ ဒီလုိမ်ဳိးၾကည့္ေပးျခင္းဟာမ်က္လံုး အျမင္စြမ္းအားကို ထိန္းထားေပးႏိုင္သလုိ၊ အျမင္အာ႐ုံယုိယြင္းလာျခင္းကိုလည္း ထိေရာက္စြာ ကာကြယ္ေပးႏိုင္ပါတယ္။
၁၁။ မ်က္လံုးကို အေပၚၾကည့္ ေအာက္ၾကည့္ ၾကည့္ေပးပါ။ ၈ ႀကိမ္ေလာက္လုပ္ၿပီး၊ ညာၾကည့္၊ ဘယ္ၾကည့္
ၾကည့္ေပးပါ။ ၈ ႀကိမ္ေလာက္လုပ္ပါ။ ၾကည့္အခါမွာ မ်က္လံုးကို ဖိၿပီး မၾကည့္ပါနဲ႔။ ဖိၿပီးၾကည့္ရင္ အျမင္အာ႐ံုကို ပိုမိုဆုိးဝါးေစတာေၾကာင့္ ဖြဖြေလးပဲမ်က္လံုးကို ေရႊ႕လ်ားပါ။
ေလ့က်င့္ခန္းတစ္ခုကို အခ်ိန္ၾကာၾကာလုပ္တာထက္စာရင္ မွန္မွန္ေလးလုပ္ဖုိ႔က ပုိအေရးႀကီးပါတယ္။
ကြန္ပ်ဴတာသံုးလုိ႔ပဲျဖစ္ျဖစ္ အလုပ္တစ္ခုကို အာ႐ံုစုိက္ၿပီးအခ်ိန္အၾကာႀကီး အလုပ္လုပ္ေနစဥ္မွာ မ်က္လံုးကုိ ဟုိဟုိ၊ ဒီဒီေရႊ႕လ်ားအလုပ္လုပ္ေစပါ။ အလုပ္လုပ္ေနစဥ္ အတြင္းမွာလည္း အေဝးတေနရာကိုၾကည့္ၿပီး
မ်က္လံုးေညာင္းညာမႈကို ေျဖေလွ်ာ့ပါ။ လက္ဖဝါးႏွစ္ဖက္ကိုပူေအာင္ပြတ္ၿပီး မ်က္လံုးေပးမွာအုပ္ေပးထားတဲ့ နည္းကေတာ့ အေကာင္းဆံုးပါပဲ။ ခဏခဏ မ်က္ေတာင္ခတ္ပါ။ မ်က္လံုး ေညာင္းၿပီးစပ္ေနတဲ့အခါ အေျခအေနေပးရင္ ေရေအးေလးနဲ႔ မ်က္လံုးကို ေဆးေၾကာေပးလုိက္ပါ။
၁၂။ ပါဝါမပါတဲ့မ်က္မွန္အၾကည့္လည္းသံုးနိုင္ပါတယ္
credit to .>>>( Sarmicmantra)
မ်က္စိေညာင္းညာျခင္းကို ေလ်ာ့ပါးေစတဲ့ မ်က္စိေလ့က်င့္ခန္းဆိုတာထက္ မ်က္စိမထိခိုက္ေအာင္ကာကြယ္နည္းဆိုတာကပိုမွန္ပါလိမ့္မယ္
မျဖစ္ခင္ကၾကိဳတင္ကာကြယ္ထားတာ အေကာင္းဆံုးလုပ္ရပါတစ္ခုပါ
=================================
ခပ္သြက္သြက္ေျပးတာပဲျဖစ္ျဖစ္၊ ေရကူးတာပဲျဖစ္ျဖစ္ ေလ့က်င့္ခန္းတစ္ခုခုကို ေန႔စဥ္ျပဳလုပ္ၿပီး ခႏၶာကုိယ္ကို ၾကံ့ခုိင္ေအာင္ ထိန္းသိမ္းေစာင့္ေရွာက္ဖုိ႔က
အေရးပါတဲ့ ကိစၥတစ္ရပ္ျဖစ္တယ္ဆုိတာကို လူတုိင္းနီးပါး
သိထားတဲ့ကိစၥတစ္ခုပါ။ ဒါေပမယ့္ သင့္မ်က္လံုးကိုလည္း ေလ့က်င့္ခန္းလုပ္ေပးလုိ႔ ရတယ္ဆုိတာကိုသိထားပါသလား။ မ်က္လံုး ေလ့က်င့္ခန္းလုပ္ေပးျခင္းျဖင့္ မ်က္လံုးက်န္းမာေရးကို ေကာင္းမြန္ေစသလုိ
မ်က္စိေညာင္းညာျခင္းကိုလည္း ေလ်ာ့ပါးေစပါတယ္။ ဒါေၾကာင့္ မ်က္လံုးေလ့က်င့္ခန္းေလးေတြကို လုပ္ၿပီး
မ်က္စိကို ေကာင္းမြန္ေအာင္ ထားႏိုင္ၾကဖုိ႔ ေအာက္မွာ လြယ္ကူ႐ိုးရွင္းတဲ့ မ်က္လံုးေလ့က်င့္ခန္းေလးေတြကို ေဖာ္ျပေပးလိုက္ပါတယ္။
၁။ ကုလားထုိင္မွာ သက္ေတာင့္သက္သာအေနအထားနဲ႔ ထုိင္ပါ။ လက္ဖဝါးႏွစ္ဖက္ကို ပူေႏြးလာတဲ့အထိ ပြတ္ပါ။ ပူေႏြးလာရင္ မ်က္လံုးႏွစ္လံုးကို ညင္သာစြာမွိတ္ၿပီး လက္ဖဝါးနဲ႔ အုပ္ထားပါ။
မ်က္စိကိုဖိၿပီးအုပ္မထားပါနဲ႔။ လက္ဖဝါးအခြက္ထဲနဲ႔ မ်က္စိကုိအုပ္၊ အလင္းေရာင္မဝင္ေအာင္ လက္ေခ်ာင္းေလးေတြကို မဟေအာင္ထားပါ။ ႏွာတံနဲ႔ လက္ဖဝါးကိုလည္း ထိေနေအာင္ထားပါ။
ေမွာင္မည္းတဲ့ ပတ္ဝန္းက်င္လုိသေဘာထားၿပီး အေမွာင္ထဲကို အာ႐ံုစူးစိုက္လုိက္ပါ။အသက္ျပင္းျပင္း႐ႈသြင္းလုိက္ပါ။ ေပ်ာ္ရႊင္ဖြယ္အမွတ္တရေလးေတြကို စဥ္းစားေနပါ။ ေမွာင္မည္းတဲ့ဝန္းက်င္ကိုသာ ျမင္ရၿပီဆုိရင္ လက္ဖဝါးကုိ အသာေလးဖယ္လုိက္ပါ။
ဒီလုိမ်ဳိးေလ့က်င့္ခန္းကို ၃ မိနစ္ေလာက္ လုပ္ေပးပါ။
၂။ မ်က္စိကို တင္းတင္းေလးမွိတ္လုိက္ပါ။ ၅ စကၠန္႔ေလာက္ၾကာရင္ ျပန္ဖြင့္ပါ။ ၅ စကၠန္႔ေလာက္ ၾကာရင္
တင္းတင္းေလးျပန္မွိတ္ပါ။ ဒီလုိမ်ဳိးေလး ၇ ႀကိမ္၊ ၈ ႀကိမ္ေလာက္ လုပ္ေပးပါ။
၃။ မ်က္လံုးေလးမွိတ္ၿပီး လက္ေခ်ာင္းေလးေတြနဲ႔ စက္ဝိုင္းပံုသ႑ာန္လႈပ္ရွားမႈနဲ႔ ႏွိပ္ေပးပါ။ တအားဖိၿပီး
မႏွိပ္ပါနဲ႔။ အားေဖ်ာ့ေဖ်ာ့ေလးနဲ႔ႏွိပ္ပါ။
၄။ လက္ေခ်ာင္းသံုးေခ်ာင္းနဲ႔ အေပၚမ်က္ခြံကို ဖိေပးပါ။ ၂ စကၠန္႔ေလာက္ ဖိၿပီး ေလ်ာ့ခ်လုိက္ပါ။ ၅ ႀကိမ္ခန္႔ လုပ္ေပးပါ။
၅။ သက္ေတာင့္သက္သာအေနအထားနဲ႔ထုိင္ပါ။ မ်က္လံုးကို နာရီလက္တံအတုိင္း လွည့္ပါ။
မ်က္ေတာင္ခတ္ပါ။ ေနာက္ နာရီလက္တံေျပာင္းျပန္လွည့္ပါ။ ငါးႀကိမ္ေလာက္လုပ္ေပးပါ။
၆။ မွန္ျပတင္းေပါက္နဲ႔ ၆ လက္မေလာက္အကြာမွာထုိင္ပါ။ မ်က္စိအေနအထားနဲ႔ အေနအေတာ္ေလာက္မွာ ထင္သာမယ့္အေရာင္တခုနဲ႔ အမွတ္ေလးခ်စ္လုိက္ပါ။ အဲဒီအမွတ္ေလးေနတဆင့္ အေဝးတစ္ေနရာကို ၁၅ စကၠန္႔ေလာက္ စူးစိုက္ၾကည့္လုိက္ပါ။ ၿပီးရင္ အမွတ္ကေလးကုိပဲ ၁၅ စကၠန္႔ေလာက္ ျပန္ၾကည့္ေပးပါ။
ဒါမွမဟုတ္ ခဲတံတစ္ေခ်ာင္းကို လက္တစ္ကမ္းအကြာမွာ ကိုင္ၿပီး စူးစိုက္ၾကည့္ပါ။ ႏွာေခါင္းနားေရာက္ေအာင္ တျဖည္းျဖည္း ဆြဲယူလာပါ။
ၿပီးရင္ လက္တကမ္းအကြာကို တျဖည္းျဖည္း ျပန္ေရႊ႕လုိက္ပါ။ ၁ဝ ႀကိမ္လုပ္ေပးပါ။
၇။ နံရံတစ္ခုနဲ႔ မ်က္ႏွာခ်င္းဆုိင္ထုိင္ပါ။ ၿပီးရင္ ေခါင္းကိုမလႈပ္ပဲ မ်က္လံုးနဲ႔ နံရံေပၚမွာ စာေရးပါ။ ပထမေတာ့ခက္ခဲတဲ့ေလ့က်င့္ခန္းတစ္ခုျဖစ္ပါတယ္။
ေလ့က်င့္ရင္းနဲ႔ ေပ်ာ္စရာေလးတစ္ခု ျဖစ္လာတာကို ေတြ႕ရမွာပါ။
စာလံုးႀကီးႀကီးေရးေလ ထိေရာက္မႈ ပုိရွိေလပါပဲ။
၈။ ေရွ႕မွာ နာရီႀကီးႀကီးတစ္လံုးရွိေနတယ္လုိ႔ မွတ္ယူထားပါ။ နာရီရဲ႕ အလည္ဗဟိုတည့္တည့္ကို ၾကည့္ေနပါ။
နာရီမွတ္ကိုၾကည့္ပါ။ ဗဟိုကိုျပန္လာပါ။ ေနာက္နာရီမွတ္ တစ္ခုကို ထပ္ၾကည့္ပါ။ ဗဟိုကိုျပန္ၾကည့္ပါ။
နာရီလက္တံ ၁၂ ခုျပည့္ေအာင္လုပ္ၿပိးသြားရင္ လံုေလာက္ပါၿပီး။ ဒီေလ့က်င့္ခန္းကို မ်က္လံုးမွိတ္ၿပီးေတာ့လည္း လုပ္လုိ႔ရပါတယ္။
၉။ ေပ ၁၅ဝ အကြာအေဝးေလာက္မွာရွိတဲ့ အရာဝတၳဳတစ္ခုခုကို စကၠန္႔အနည္းငယ္ေလာက္ စူးစိုက္ၾကည့္ပါ။
တျဖည္းျဖည္းနဲ႔ ေပ ၃ဝ ေအာက္ရွိတဲ့ အရာဝတၳဳဆီကို အၾကည့္ေျပာင္းလုိက္ပါ။
စကၠန္႔အနည္းငယ္ေလာက္ၾကာရင္ အေဝးမွာရွိတဲ့ အရာဝတၳဳဆီကိုျပန္ၾကည့္လုိက္ပါ။ ငါးႀကိမ္ေလာက္
လုပ္ေပးပါ။
၁ဝ။ ေဝးႏိုင္သမွ် ေဝးတဲ့ ေနရာမွာရွိတဲ့ အရာဝတၳဳတစ္ခုကို ၾကည့္ပါ။ နာရီဝက္အၾကာမွာ တခါေလာက္ အေဝးကိုၾကည့္ေပးပါ။ ဒီလုိမ်ဳိးၾကည့္ေပးျခင္းဟာမ်က္လံုး အျမင္စြမ္းအားကို ထိန္းထားေပးႏိုင္သလုိ၊ အျမင္အာ႐ုံယုိယြင္းလာျခင္းကိုလည္း ထိေရာက္စြာ ကာကြယ္ေပးႏိုင္ပါတယ္။
၁၁။ မ်က္လံုးကို အေပၚၾကည့္ ေအာက္ၾကည့္ ၾကည့္ေပးပါ။ ၈ ႀကိမ္ေလာက္လုပ္ၿပီး၊ ညာၾကည့္၊ ဘယ္ၾကည့္
ၾကည့္ေပးပါ။ ၈ ႀကိမ္ေလာက္လုပ္ပါ။ ၾကည့္အခါမွာ မ်က္လံုးကို ဖိၿပီး မၾကည့္ပါနဲ႔။ ဖိၿပီးၾကည့္ရင္ အျမင္အာ႐ံုကို ပိုမိုဆုိးဝါးေစတာေၾကာင့္ ဖြဖြေလးပဲမ်က္လံုးကို ေရႊ႕လ်ားပါ။
ေလ့က်င့္ခန္းတစ္ခုကို အခ်ိန္ၾကာၾကာလုပ္တာထက္စာရင္ မွန္မွန္ေလးလုပ္ဖုိ႔က ပုိအေရးႀကီးပါတယ္။
ကြန္ပ်ဴတာသံုးလုိ႔ပဲျဖစ္ျဖစ္ အလုပ္တစ္ခုကို အာ႐ံုစုိက္ၿပီးအခ်ိန္အၾကာႀကီး အလုပ္လုပ္ေနစဥ္မွာ မ်က္လံုးကုိ ဟုိဟုိ၊ ဒီဒီေရႊ႕လ်ားအလုပ္လုပ္ေစပါ။ အလုပ္လုပ္ေနစဥ္ အတြင္းမွာလည္း အေဝးတေနရာကိုၾကည့္ၿပီး
မ်က္လံုးေညာင္းညာမႈကို ေျဖေလွ်ာ့ပါ။ လက္ဖဝါးႏွစ္ဖက္ကိုပူေအာင္ပြတ္ၿပီး မ်က္လံုးေပးမွာအုပ္ေပးထားတဲ့ နည္းကေတာ့ အေကာင္းဆံုးပါပဲ။ ခဏခဏ မ်က္ေတာင္ခတ္ပါ။ မ်က္လံုး ေညာင္းၿပီးစပ္ေနတဲ့အခါ အေျခအေနေပးရင္ ေရေအးေလးနဲ႔ မ်က္လံုးကို ေဆးေၾကာေပးလုိက္ပါ။
၁၂။ ပါဝါမပါတဲ့မ်က္မွန္အၾကည့္လည္းသံုးနိုင္ပါတယ္
credit to .>>>( Sarmicmantra)
0

Phone နံပါတ္မေတာင္းေအာင္ Facebook အေကာင့္ဖြင့္နည္း
Sunday, April 20, 2014
Unknown
facebook အေကာင့္ဖြင့္ခ်င္သူေတြအတြက္ ဖုန္းနံပါတ္မလိုပဲ ဖြင့္နည္းေလးမ်ားသိခ်င္ၾကမလားလို ့တင္ေပးလိုက္ပါတယ္ ျမန္မာနိုင္ငံထဲမွာဆိုရင္ ဒီနည္းလမ္းက facebook ဖြင့္ဖို ့အေရးပါတယ္လို ့ေျပာရင္မွန္တယ္ထင္တယ္ေနာ္ ဟီးး
သိျပီးေသာသူမ်ားေက်ာ္ဖတ္ေပးၾကပါေနာ္...
ပထမဆံုး ဒီလင့္ http://www.mail.com/int/ မွာ ကိုယ္ၾကိဳက္တဲ့နာမည္နဲ ့အေကာင့္တစ္ခုကို မွန္ေအာင္ျဖည့္ျပီး sing up သြားလုပ္လိုက္ပါ
အေကာင့္ရျပီဆိုရင္ http://www.facebook.com/ မွာ facebook မွာ အေကာင့္ sing up လာလုပ္ပါ -နာမည္ျဖည့္ - ပတ္ဝါးျဖည့္ - mail ေနရာမွာေစာနားက အေကာင့္လုပ္ထားတဲ့ mail ကို ၂ခါထည့္ပါ- ျပီးရင္ေမြးေန ့ထည့္ - sing up ကိုႏွိပ္ --- step 1 ကေန step 4 ထိ အဆင္ေျပသလိုထည့္ပါ (skip မေက်ာ္တာအေကာင္းဆံုးပါ)
ဒါဆိုရင္ အေကာင့္တစ္ခုရေတာ့ရပါျပီ ဒါေပမယ့္ ေစာနားက အေကာင့္လုပ္ထားတဲ့ http://www.mail.com/int/ ကိုယ့္ရဲ့အေကာင့္ထဲမွာ facebook ကပို့ထားတဲ့ mail တစ္ေစာင္ေရာက္ေနပါမယ္ အဲ mail ကိုဖြင့္ပါ ျပီးရင္ confirm facebook လုပ္လိုက္ပါ
................ဒါဆို facebook အေကာင့္တစ္ခုကို လြယ္လြယ္နဲ ့ပိုင္ဆိုင္သြားပါျပီ................
(အဆင္မေျပသူမ်ားရွိရင္ေျပာပါ)
ၾကိဳးစားလ်က္ -
သိျပီးေသာသူမ်ားေက်ာ္ဖတ္ေပးၾကပါေနာ္...
ပထမဆံုး ဒီလင့္ http://www.mail.com/int/ မွာ ကိုယ္ၾကိဳက္တဲ့နာမည္နဲ ့အေကာင့္တစ္ခုကို မွန္ေအာင္ျဖည့္ျပီး sing up သြားလုပ္လိုက္ပါ
အေကာင့္ရျပီဆိုရင္ http://www.facebook.com/ မွာ facebook မွာ အေကာင့္ sing up လာလုပ္ပါ -နာမည္ျဖည့္ - ပတ္ဝါးျဖည့္ - mail ေနရာမွာေစာနားက အေကာင့္လုပ္ထားတဲ့ mail ကို ၂ခါထည့္ပါ- ျပီးရင္ေမြးေန ့ထည့္ - sing up ကိုႏွိပ္ --- step 1 ကေန step 4 ထိ အဆင္ေျပသလိုထည့္ပါ (skip မေက်ာ္တာအေကာင္းဆံုးပါ)
ဒါဆိုရင္ အေကာင့္တစ္ခုရေတာ့ရပါျပီ ဒါေပမယ့္ ေစာနားက အေကာင့္လုပ္ထားတဲ့ http://www.mail.com/int/ ကိုယ့္ရဲ့အေကာင့္ထဲမွာ facebook ကပို့ထားတဲ့ mail တစ္ေစာင္ေရာက္ေနပါမယ္ အဲ mail ကိုဖြင့္ပါ ျပီးရင္ confirm facebook လုပ္လိုက္ပါ
................ဒါဆို facebook အေကာင့္တစ္ခုကို လြယ္လြယ္နဲ ့ပိုင္ဆိုင္သြားပါျပီ................
(အဆင္မေျပသူမ်ားရွိရင္ေျပာပါ)
ၾကိဳးစားလ်က္ -
Subscribe to:
Comments (Atom)













.png)
.png)